Editor videí ve Windows 11 je zdarma (free), je celkem jednoduchý, bez vodoznaku, samozřejmě český a protože už jsem jich zkusil několik, na to, co umí, je podle mě pro normálního uživatele opravdu nejlepší. Zkuste také tento program na edit videa.
Windows editor videa
V programech najděte aplikaci Editor videa, nebo ji rovnou dejte vyhledat pomocí lupy.
Takto vypadá hlavní stránka, zvolte Nový videoprojekt.
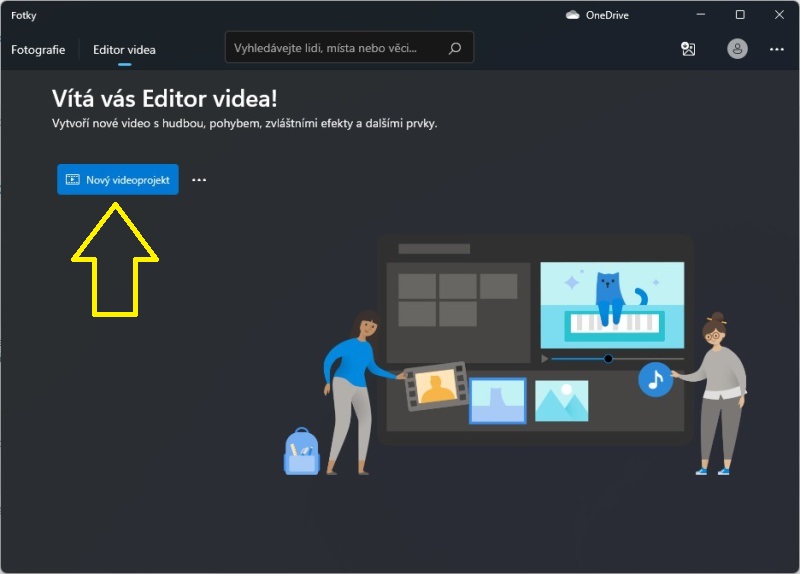
Pojmenujte nové video.
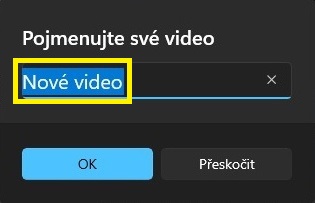
A klikněte na Přidat, abyste si jej vybrali:
- Z tohoto počítače
- Z mé kolekce
- Z webu
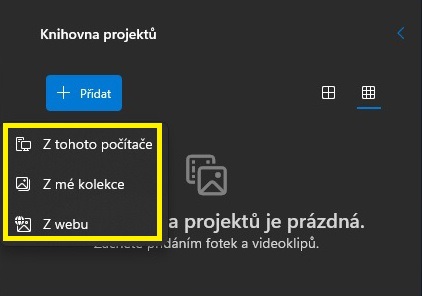
Video následně přetáhněte „dolů“.
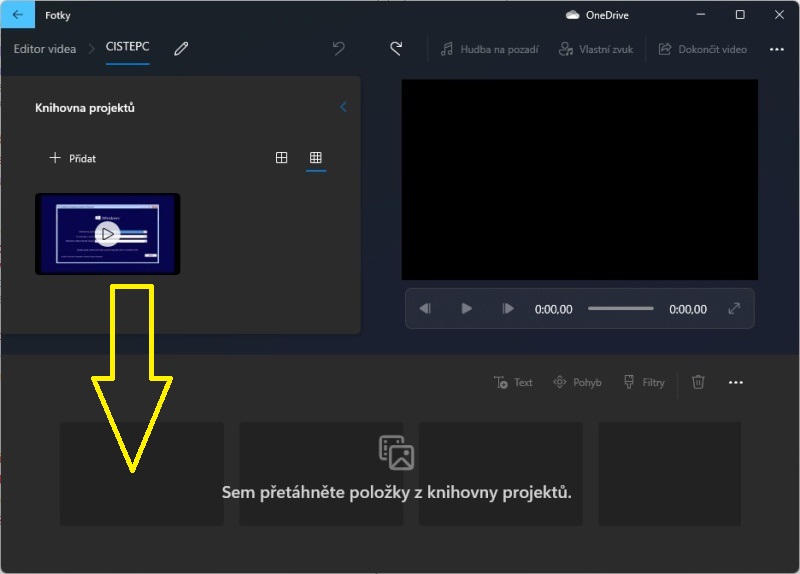
Střih videa Windows 11
Vědět, jak vystřihnout část videa, je asi ta nejdůležitější část editace videí, takže klikněte na Střih.
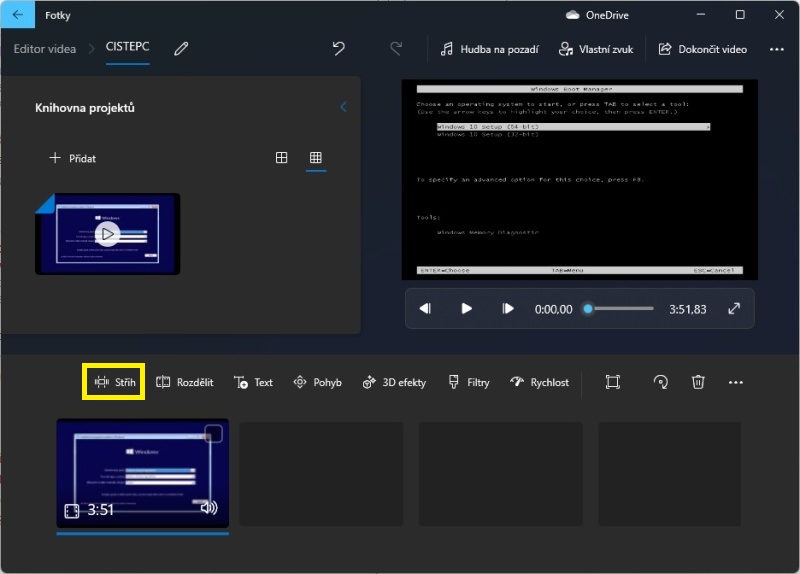
Dole vyberte posuvníkem část, jakou chcete smazat, poté klikněte nahoře na tlačítko Oříznout a nezapomeňte potvrdit Hotovo.
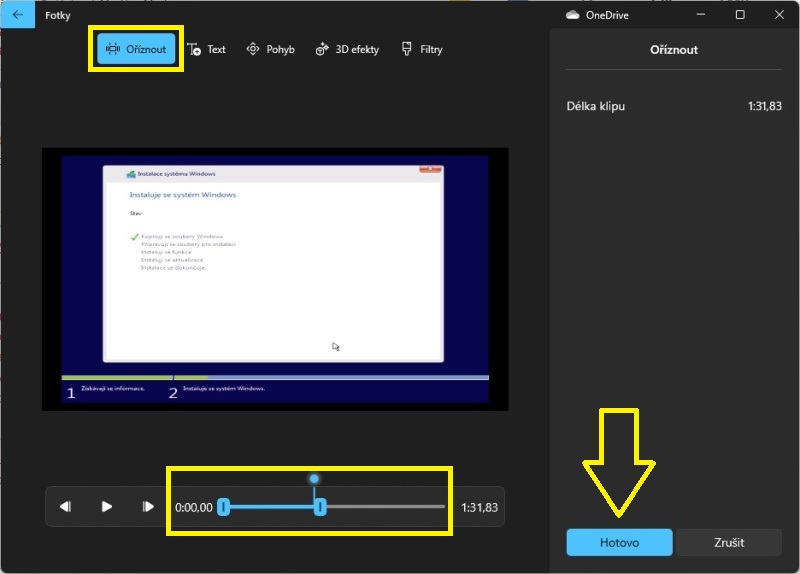
Na stejné stránce můžete do videa přidat text, animovaný styl textu má mnoho možností a můžete si vybrat i rozložení, na jakém místě na obrazovce tento „nápis“ chcete mít.
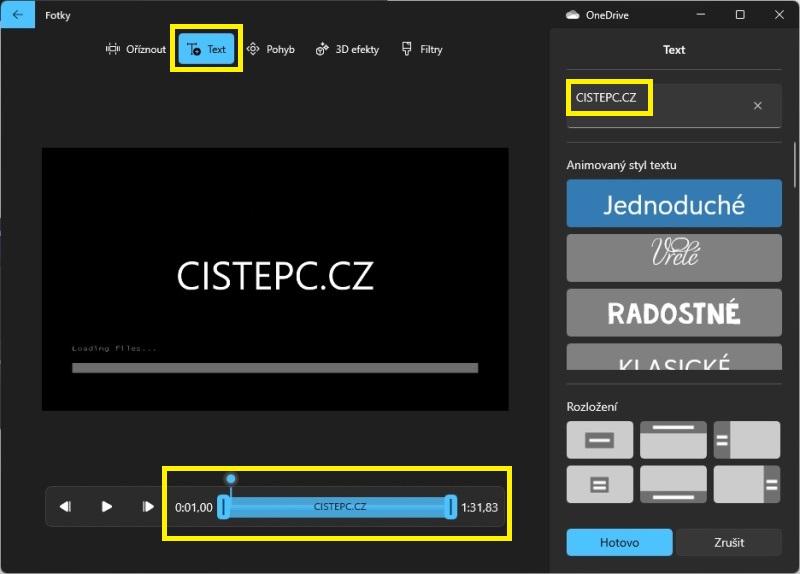
Volba Pohyb má mnoho nastavení:
- Žádné
- Přiblížit střed
- Přiblížit levou stranu
- Přiblížit pravou stranu
- Oddálit levou stranu
- Oddálit pravou stranu
- Posunout doleva
- Posunout doprava
- Naklonit nahoru
- Naklonit dolů
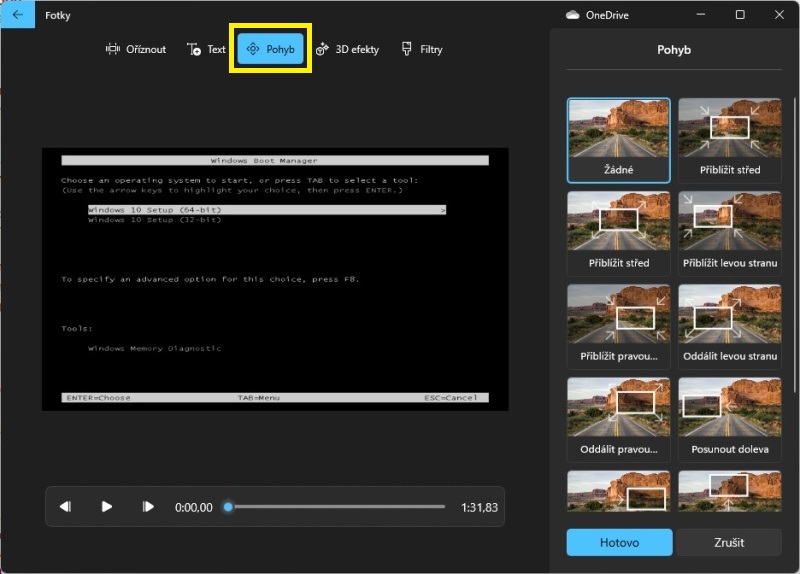
3D efekty mají tako bohaté zastoupení, např. lze do videa doplnit:
- Balónky
- Barevná světla
- Blesk
- Bublinky
- Déšť
- Elektrické jiskry
- Exploze
- Laserový paprsek
- Nejnovější zprávy
- Plamen svíčky
a další
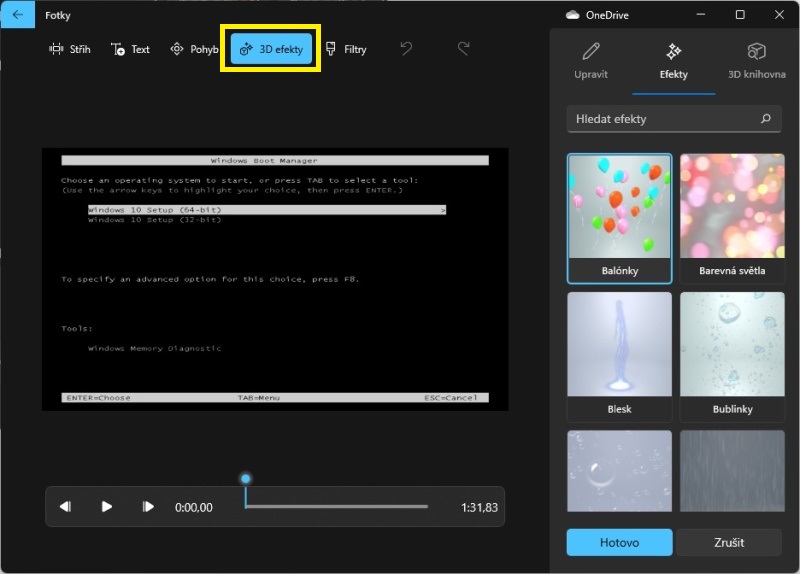
Filtry upraví video podle toho, jaký styl si vyberete:
- Původní
- Klasické
- Dobrodružství
- Perla
- Ošoupané
- Ledové
- Oživené
- Sépie
- Inkoustové
- Energické
- Radostné
- Vřelé
- Pixel
- Arkáda
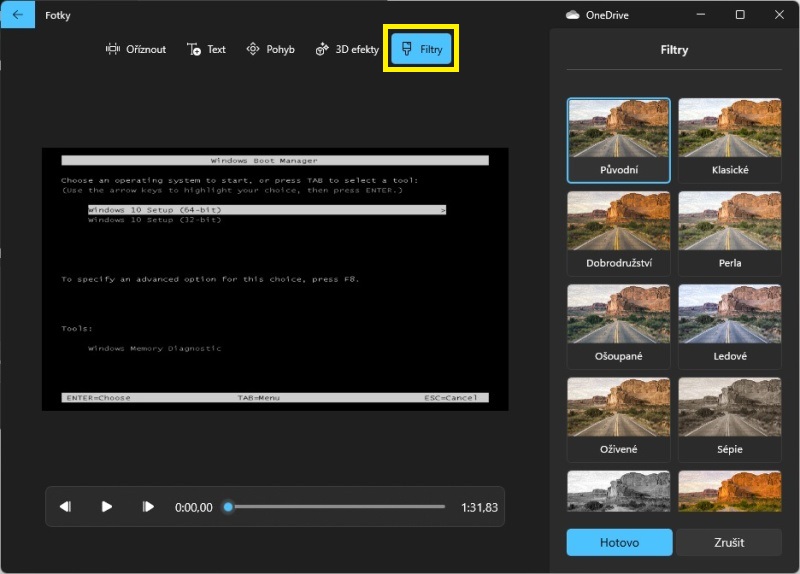
Na úvodní straně je volba Rozdělit. Opět stačí posunout, kam a jak a kliknout na Hotovo.
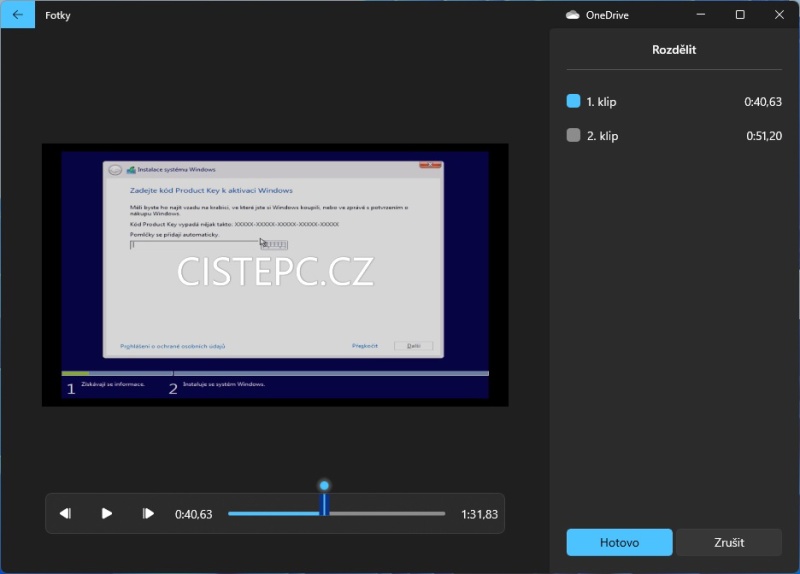
Zde již vidíte, že video je rozdělené na 2.
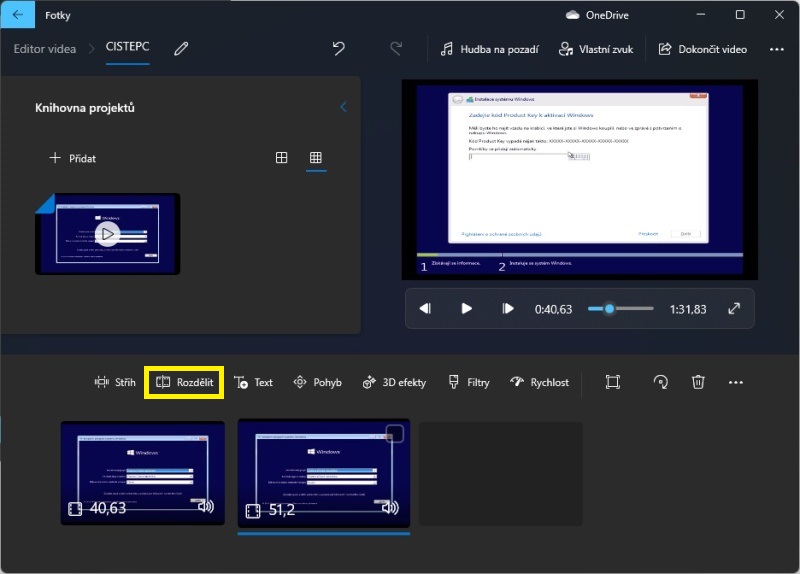
Můžete si nastavit Rychlost klipu, až 64x rychlejší nebo naopak pomalejší.
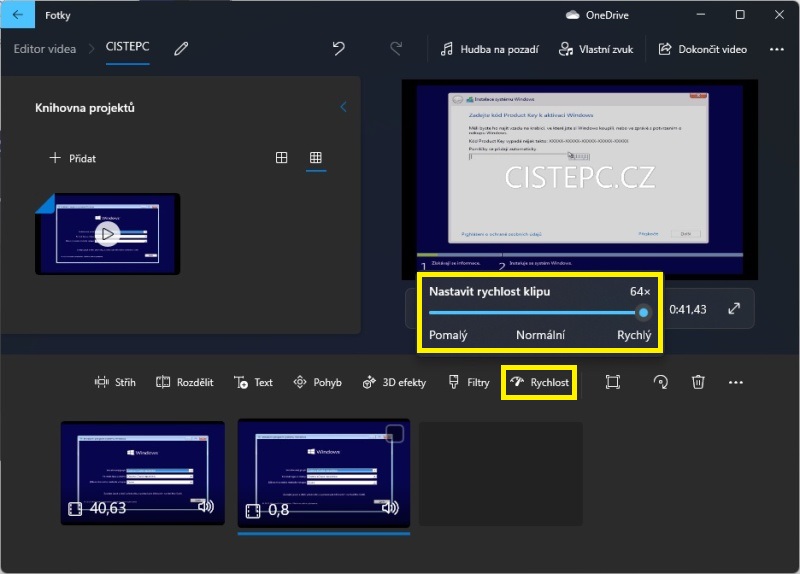
Když kliknete na čtvereček dole, jde z videa odebrat nebo naopak zobrazit černé pruhy.
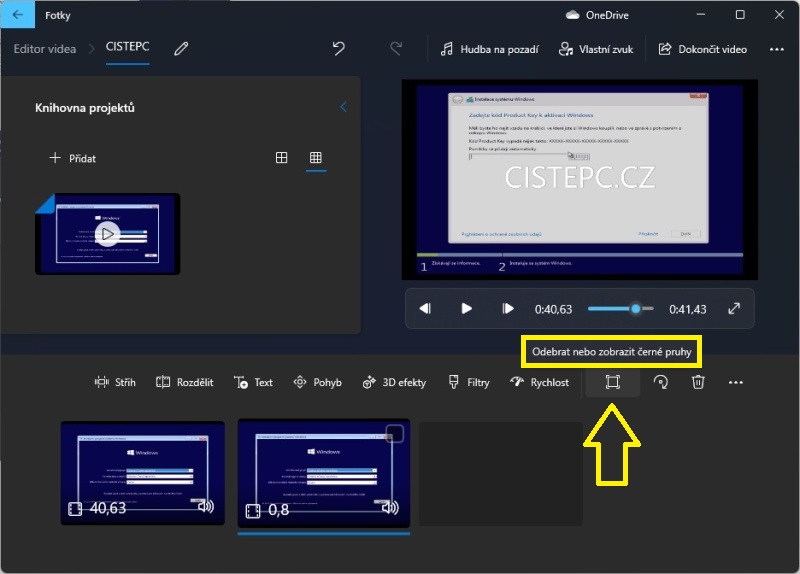
V liště na konci vpravo jsou 3 tečky, ty skrývají možnost do videa Přidat kartu s názvem, jak vidíte níže. Tam můžete třeba napsat, o čem video je a nastavit také, jak dlouho se bude zobrazovat.
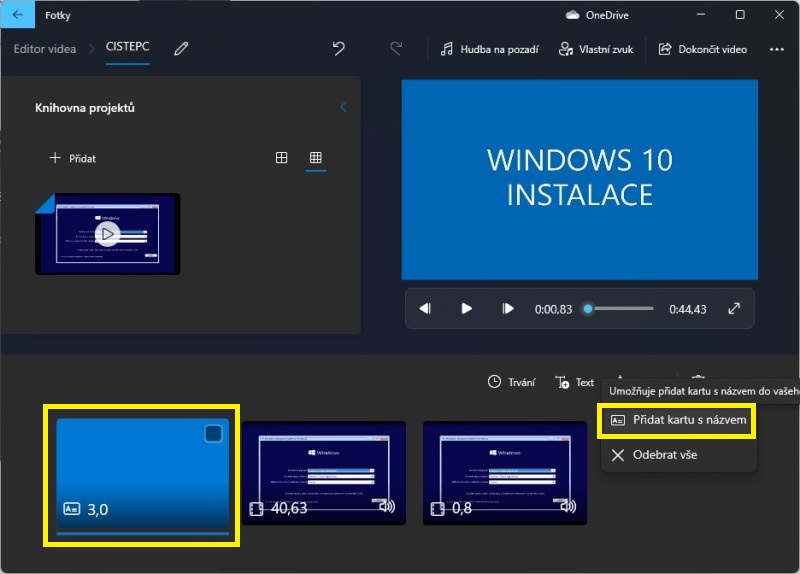
V menu nahoře je odkaz Hudba na pozadí. Tu si zvolte dle nálady.
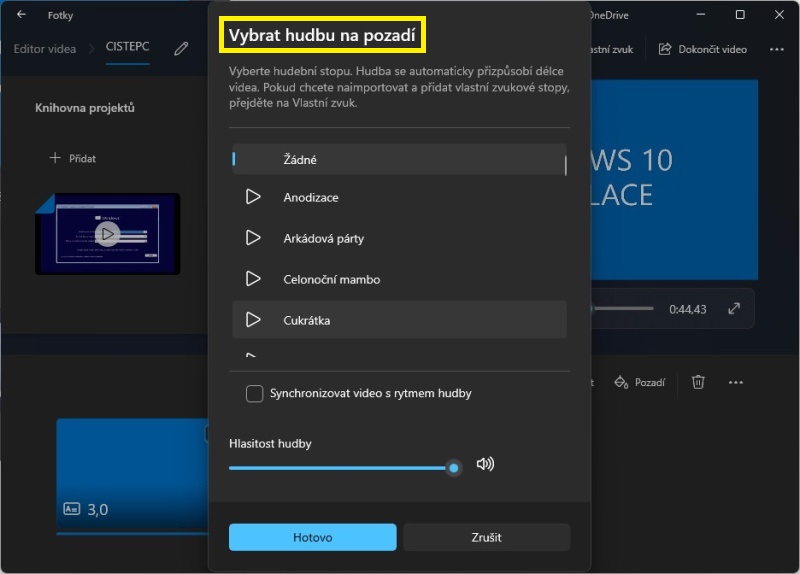
Můžete do klipu přidat i vlastní zvuk.
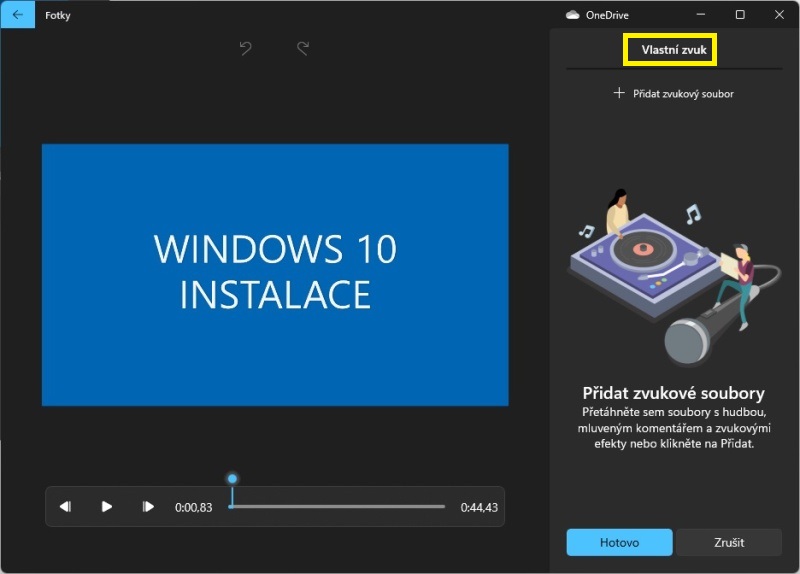
Otočení videa také někdo využije, ani ta možnost tu nechybí.
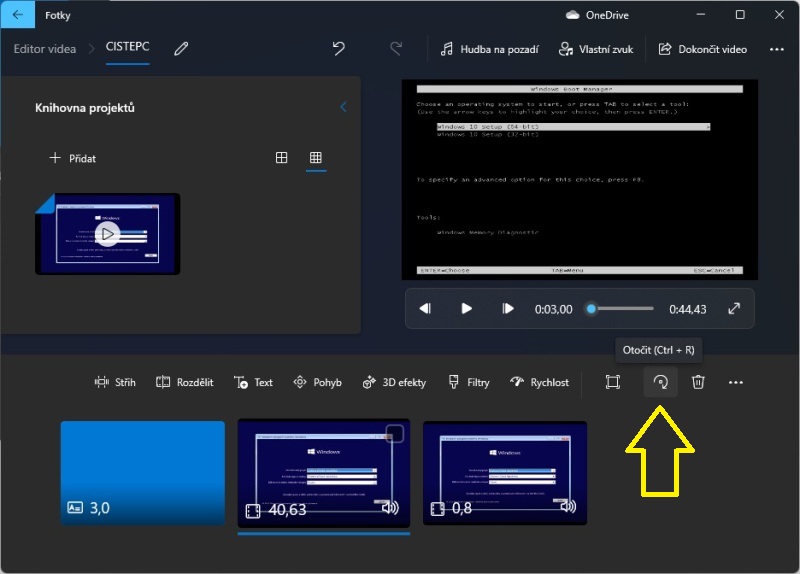
Zde vidíte, jak a kde jde nastavit to trvání textu, který jsem popisoval výše a až budete mít vše hotovo, klikněte na Dokončit video.
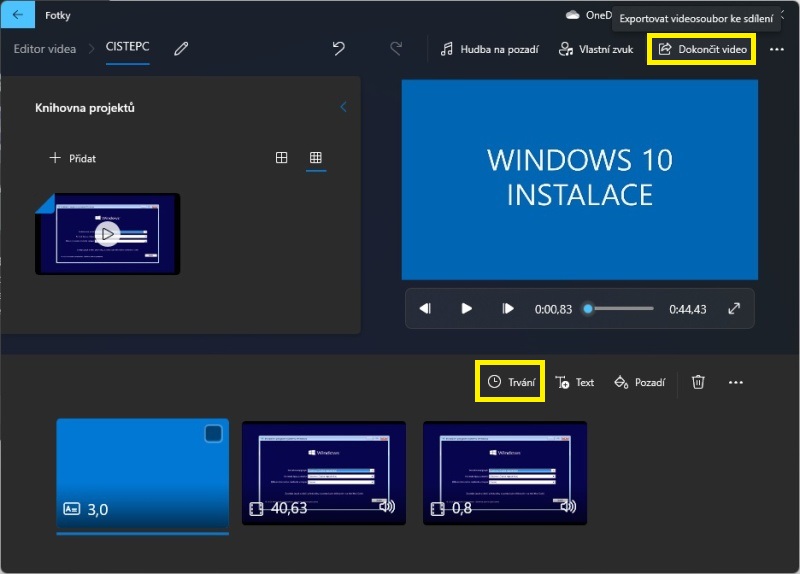
Nastavte kvalitu videa a klikněte na Exportovat.
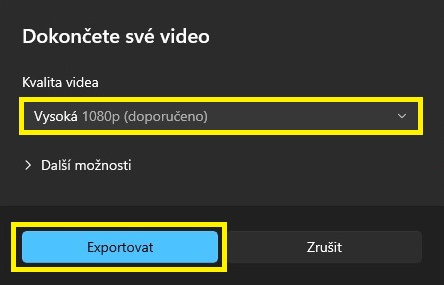
Nakonec zvolte název video souboru a ještě jednou potvrďte Exportovat.
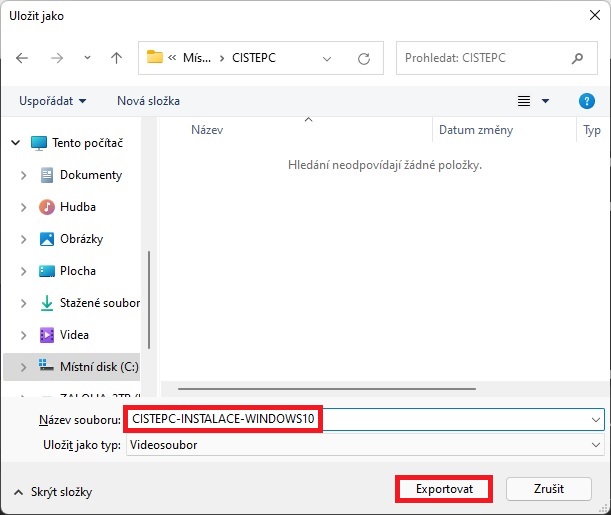
Odkazy:
- Jak odebrat zvuk z videa ve Windows
- Otočení videa natrvalo ve Windows Movie Maker
- Winamp přehrávač je zpět. Funguje i ve Windows 10
- Hlavní panel Windows 11 nahoře
- Centrum nastavení mobilních zařízení ve Windows 11
Ked vlozim dve videa tak mi to same od seba skrati videa.Priklad.:jedno video ma 15 sekund a druhe 15 sekund a video editor mi kazde video skrati na 5 sekund.Čo mam s tym robit.Ďakujem Šestak