Computers are like filing cabinets, full of virtual folders and files waiting to be referenced, cross-referenced, edited, updated, saved, copied, moved, renamed, and organized. In this article, I'm taking a look at the Worker file manager for your Linux system.
The Worker file manager dates back to 1999. That's the previous century, and a good seven years before I'd boot into Linux for the first time. Even so, it's still being updated today, but judiciously. Worker isn't an application where arbitrary changes get made, and using Worker today is a lot like using Worker 20 years ago, only better.
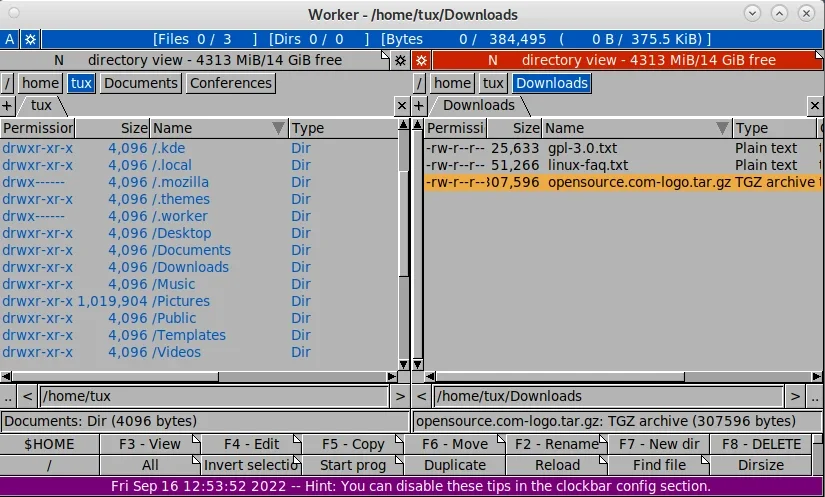
(Seth Kenlon, CC BY-SA 4.0)
Install Worker on Linux
Worker is written in C++ and uses only the basic X11 libraries for its GUI, plus a few extra libraries for extra functionality. You may be able to find Worker in your software repository. For example, on Debian, Elementary, Linux Mint, and similar:
$ sudo apt install workerWorker is open source, so you can alternately just download the source code and compile it yourself.
Using Worker
Worker is a two-panel, tabbed file manager. Most of the Worker window is occupied by these panels, listing the files and directories on your system. The panes function independently of one another, so what's displayed in the left pane has no relationship to what's in the right. That's by design. This isn't a column view of a hierarchy, these are two separate locations within a filesystem, and for that reason, you can easily copy or move a file from one pane to the other (which is, after all, probably half the reason you use a file manager at all.)
To descend into a directory, double-click. To open a file in the default application defined for your system, double-click. All in all, there are a lot of intuitive and "obvious" interactions in Worker. It may look old-fashioned, but in the end, it's still just a file manager. What you might not be used to, though, is that Worker actions are largely based around the keyboard or on-screen buttons. To copy a file from one pane to the other, you can either press F5 on your keyboard, or click the F5 - Copy button at the bottom of the Worker window. There are two panels, so the destination panel is always the one that isn't active.
Actions
The most common actions are listed as buttons at the bottom of the Worker window. For example:
-
$HOME Changes active pane to your home directory
-
F4 - Edit: Open a file in a text editor
-
F5 - Copy: Copy active selection to inactive pane
-
F6 - Move: Move active selection to inactive pane
-
F7 - New directory: Make new directory in active pane
-
Duplicate: Copy active selection to active pane
You don't have to use the buttons, though. As the buttons indicate, there are many keyboard shortcuts defined, and even more capable of being assigned in your Working configuration. These are some of the actions I found myself using most:
-
Tab: Change active pane
-
Ctrl+Return: Edit path of active pane
-
Home and End: Jump to the first or last entry in a file list
-
Left Arrow: Go to the parent directory
-
Right Arrow: Go to the selected directory
-
Insert: Change the selection state of the currently active entry
-
NumLock +: Select all (like Ctrl+A)
-
NumLock -: Select none
-
Return: Double click
-
Alt+B: Show bookmarks
-
Ctrl+Space: Open contextual menu
-
Ctrl+S: Filter by filename
I was ambivalent about Worker until I started using the keyboard shortcuts. While it's nice that you can interact with Worker using a mouse, it's actually most effective as a viewport for the whims of your file management actions. Unlike controlling many graphical file managers with a keyboard, Worker's keyboard shortcuts are specific to very precise actions and fields. And because there are always two panes open, your actions always have a source and a target.
It doesn't take long to get into the rhythm of Worker. First, you set up the location of the panes by pressing Tab to make one active, and Ctrl+Return to edit the path. Once you have each pane set, select the file you want to interact with, and press the keyboard shortcut for the action you want to invoke (Return to open, F5 to copy, and so on.) It's a little like a visual version of a terminal. Admittedly, it's slower than a terminal, because it lacks tabbed completion, but if you're in the mood for visual confirmation of how you're moving about your system, Worker is a great option.
Buttons
If you're not a fan of keyboard navigation, then there are plenty of options for using buttons instead. The buttons at the bottom of Worker are "banks" of buttons. Instead of showing all possible buttons, Worker displays just the most common actions. You can set how many buttons you want displayed (by default it's 4 rows, but I set it to 2). To "scroll" to the next bank of buttons, click the clock bar at the very bottom of the window.
Configuration
Click the gear icon in the top left corner of the Worker window to view its configuration options. In the configuration window, you can adjust Worker's color scheme, fonts, mouse button actions, keyboard shortcuts, default applications, default actions for arbitrary file types, and much more.
Get to work
Worker is a powerful file manager, with few dependencies and a streamlined code base. The features I've listed in this article are a fraction of what it's capable of doing. I haven't even mentioned Worker's Git integration, archive options, and interface for executing your own custom commands. What I'm trying to say is that Worker lives up to its name, so try it out and put it to work for you.







Comments are closed.