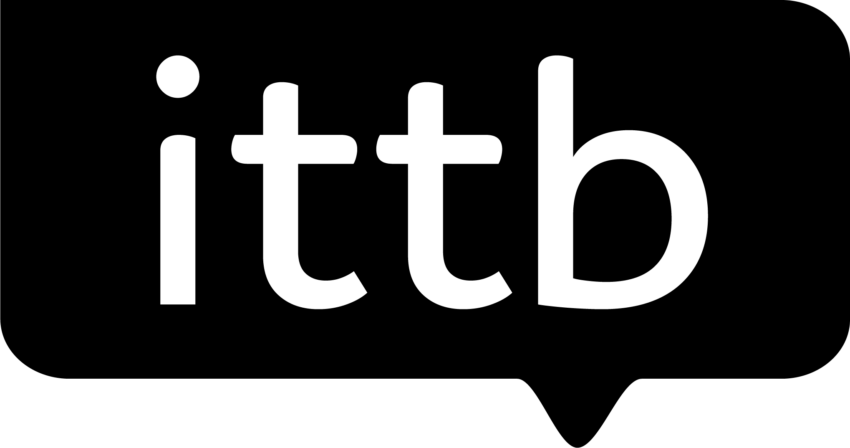Foto: Freepik
V nedávné minulosti pak nabízel Google automatické zálohování vašich fotek na váš účet u Google Fotek. To využíval prakticky každý. Výsledkem bylo, že všechny fotografie byly minimálně na dvou místech – ve vašem mobilu a na Google Fotkách. Poté ale Google omezil Google Fotky do 15 GB, ale alternativní zálohování fotek již nikdo neřeší.
Mobilní telefony mají obrovskou kapacitu, obvykle 256 GB, kam můžete uložit nepředstavitelně velké množství fotek nashromážděných i za dva roky. Problémem ale zůstává jedna věc. Pokud se vám mobil ztratí, utopí či rozbije, přijdete rázem o dva roky života, fotky dětí, jejich první krůčky, atp.
Není proto jen doporučení odborníků, ale naprostá nezbytnost, abyste si alespoň jednou za půl roku zálohovali vaše fotografie do počítače. Jak to ale udělat? Existuje hned několik způsobů, které se vám pokusíme představit v následujícím návodu. Vy si pak můžete vybrat ten nejlepší způsob, který vám bude vyhovovat.
Kopírování fotek pomocí USB
Tento tradiční způsob je jedním z nejjednodušších a nejčastěji používaných. Podmínkou je pouze to, aby váš telefon i počítač disponovaly USB proty. Nic pak nebrání tomu, abyste pomocí příslušného USB kabelu připojili váš telefon k počítači.

Foto: Freepik
Připojte váš mobilní telefon k počítači pomocí USB kabelu.
Na vašem mobilním zařízení by se mělo objevit upozornění ohledně typu připojení. Vyberte možnost „Přenos souborů“ nebo „Přenos médií“ (MTP).
Na počítači otevřete správce souborů a v navigačním panelu by mělo být vidět vaše mobilní zařízení.
Klikněte na něj a přejděte do složky s fotografiemi.
Vyberte fotografie, které chcete přenést, a zkopírujte je do vybrané složky na vašem počítači.
Mobil se nechce připojit k počítači přes USB
Při připojování mobilního telefonu k počítači se mi mnohokrát stalo, že jsem měl kabel v pořádku připojený do obou zařízení, ale ani jedno zařízení toto spojení nezaznamenalo. Občas akorát telefon hlásil nabíjení, ale ne možnost přenést soubory a fotografie. Řešení je jednoduché – stačí vzít špendlík či jehlu a opatrně vyčistit USB port na vašem mobilním telefonu. Jak ho nosíte v kapse, dostávají se do portu různé nečistoty. Pokud kabel vlivem nečistot nejde úplně dostrčit, nespojí se s vaším počítačem.
Kopírování fotek pomocí cloudu
V současné době existuje mnoho cloudových služeb, jako jsou například Google Fotky, iCloud, Dropbox nebo OneDrive. Tyto služby pak nabízejí možnost uložit zde vaše soubory, včetně fotografií a videí. Většinou tyto služby umožňují provoz prostoru zdarma do určité kapacity. Poté je nutné zakoupit placenou verzi. Jednoduše cloudové služby umožňují synchronizaci a zálohování fotografií z mobilního zařízení do cloudu a poté snadný přístup k nim z počítače. Za nás se toto vyplatí buď v případě, že máte placenou verzi nebo že si chcete zálohovat jen nejdůležitější fotky.
Nainstalujte a přihlaste se do aplikace cloudové služby na svém mobilním zařízení.
Nahrávejte fotografie do cloudového úložiště.
Přihlaste se ke stejnému účtu na svém počítači prostřednictvím webového prohlížeče nebo desktopové aplikace.
Fotografie by měly být synchronizovány mezi vaším telefonem a počítačem, a vy si je můžete snadno stáhnout nebo prohlížet.
Kopírování fotek pomocí emailu
Tento způsob je vhodný, pokud potřebujete rychle zkopírovat nebo sdílet několik fotografií. Není však vhodný pro hromadné zálohování tisíců fotografií. Postupujte následovně:
Otevřete aplikaci Fotky nebo Galerie na svém telefonu a vyberte fotografie, které chcete poslat.
Klikněte na tlačítko pro sdílení a vyberte možnost poslat fotografie e-mailem nebo jako přílohu zprávy.
Zadejte svůj e-mail nebo zprávu a odešlete.
Otevřete e-mail nebo zprávu na svém počítači a stáhněte fotografie na své zařízení.

Foto: Freepik
Kopírování fotek přes aplikace třetích stran
Existuje mnoho aplikací třetích stran, které usnadňují přenos fotografií z mobilního zařízení na počítač. Některé z nich jsou dostupné zdarma, zatímco jiné nabízejí pokročilejší funkce za poplatek. Mezi populární aplikace patří AirDroid, Pushbullet, HandShaker a další. Způsoby přenosu jsou pak různé, ať už se jedná pomocí Bluetooth, USB kabelu či Wi-Fi. Za nás je tento způsob nejméně vhodný, protože propojit si počítač a mobil zvládnete i zadarmo a svépomocí.
Stáhněte a nainstalujte aplikaci na svém mobilním zařízení a počítači.
Sledujte pokyny pro připojení obou zařízení přes Wi-Fi nebo USB kabel.
Vyberte fotografie, které chcete kopírovat, a spusťte přenos.
Je důležité mít na paměti, že některé z těchto aplikací mohou vyžadovat správné nastavení pro připojení nebo stahování fotografií. Vždy si přečtěte návod a dodržujte bezpečnostní opatření, aby byly vaše fotografie vždy chráněny.
Další způsoby kopírování fotek do počítače
Použití aplikace Microsoft OneDrive
Pokud již používáte Microsoft OneDrive na svém počítači, můžete jednoduše nahrávat nové fotografie z mobilního telefonu přímo do složky OneDrive Pictures. Stačí nainstalovat aplikaci OneDrive na svém telefonu, přihlásit se pomocí svého Microsoft účtu a povolit funkci Camera upload. Fotografie pak budou automaticky synchronizovány do složky na počítači. Podmínkou samozřejmě je, že váš mobilní telefon má přístup k internetu.
Použití aplikace Microsoft Phone Link
Microsoft Phone Link je další možností pro přenos fotografií a dalších souborů z Android telefonu na počítač. Po propojení telefonu s počítačem pomocí této aplikace, můžete snadno prohlížet a stahovat fotografie. Bohužel, tato aplikace neumožňuje hromadné stahování fotografií, takže je vhodná spíše pro přenos pouze několika málo snímků najednou.
Jak stahovat fotografie přes Google Drive a Google Photos
Google Disk a Google Fotky jsou dvě rozdílné služby od společnosti Google, které umožňují ukládání a správu fotografií. Každá z nich nabízí jiné možnosti pro stahování fotografií na váš počítač. Zde je návod, jak to udělat:

Foto: Freepik
Stahování fotografií přes Google Drive:
Nahrání fotografií do Google Drive:
Otevřete aplikaci Google Drive na svém mobilním telefonu.
Přihlaste se pomocí svého Google účtu nebo se zaregistrujte, pokud již nemáte účet.
Klikněte na tlačítko „Přidat“ (+) a vyberte možnost „Nahrát“.
Vyberte fotografie, které chcete nahrát z vašeho telefonu do Google Drive.
Po dokončení nahrávání budou vaše fotografie dostupné v aplikaci Google Drive.
Stahování fotografií z Google Drive na počítač:
Otevřete webový prohlížeč na vašem počítači a přihlaste se do svého Google účtu.
Otevřete Google Drive a přejděte do složky, kde jste nahráli fotografie.
Vyberte fotografie, které chcete stáhnout, a klikněte pravým tlačítkem myši.
Vyberte možnost „Stáhnout“ a zvolte místo, kam chcete fotografie uložit na vašem počítači.
Stahování fotografií přes Google Photos:
Zálohování fotografií do Google Photos:
Otevřete aplikaci Google Photos na svém mobilním telefonu.
Přihlaste se pomocí svého Google účtu nebo se zaregistrujte, pokud již nemáte účet.
Nastavte zálohování fotografií na Google Photos. Pokud je tato funkce již povolena, vaše fotografie budou automaticky zálohovány do cloudu.
Stahování fotografií z Google Photos na počítač:
Otevřete webový prohlížeč na vašem počítači a přihlaste se do svého Google účtu.
Otevřete Google Photos a vyhledejte fotografie, které chcete stáhnout.
Vyberte fotografie a klikněte na ikonu „Stažení“ (šipka dolů).
Fotografie budou stáhnuty na váš počítač do výchozího adresáře pro stahování.
Poznámka: Pokud máte zapnuté neomezené zálohování ve službě Google Fotky, budou fotografie stahovány ve standardním komprimovaném formátu. Pokud chcete stáhnout původní nekomprimované fotografie, měli byste mít na paměti, že mohou zabírat více místa na vašem počítači.
Využitím Google Disku a Google Fotek můžete jednoduše zálohovat, spravovat a stahovat své fotografie na svém počítači. Ať už preferujete nahrávání fotografií do Google Drive nebo zálohování do Google Photos, obě tyto služby vám poskytnou snadný a pohodlný způsob, jak uchovat své vzpomínky a sdílet své fotografie s ostatními.
Jak nejlépe kopírovat a zálohovat fotografie z mobilního telefonu?
Po pečlivém zvážení všech možností jsme dospěli k tomu, že nejvýhodnější je zakoupit si externí SSD disk v ceně nižších jednotek tisíc korun a zálohovat si veškerá data tam. Z pohledu nákladů to vyjde levněji, než dlouhodobě platit nějaké cloudové úložiště. Zde si musíte platit každý měsíc předplatné v určité výši, ale pokud nezaplatíte, přijdete o vaše soubory. Proto za naši redakci doporučujeme jednoznačně kopírování přes USB na zakoupený externí SSD disk.
Kopírování fotografií z mobilního zařízení do počítače by nemělo být složité. S těmito jednoduchými metodami můžete snadno přenášet a zálohovat své vzpomínky, uvolnit místo na svém telefonu a sdílet své fotografie s ostatními. Ať už preferujete klasický USB kabel, cloudové služby, e-maily nebo aplikace třetích stran, vyberte si ten nejlepší způsob, který vám vyhovuje nejlépe.
Zdroj: ZDNet.com (odkaz)