Meet od Google je velký pomocník pro všechny, kdo to myslí s online výukou vážně. Pomůže nejen školám a dětem, ale třeba i ve firmách. Navíc je součástí Gmailu a tím pádem zdarma.
Jako rodič 2 dětí jsem moc nebyl spokojen s tím, že mnoho škol tvrdí, jak v době koronavirové krize učí online. Páni ředitelé a učitelé – to ale neznamená, že jednou za týden přijde e-mail s úkoly, protože to opravdu nemá s on-line výukou nic společného.
Tento foto – manuál by měl pomoci všem, kdo zatím neví nebo se doposud nechtěli posunout do 21. století a začít se učit moderně, protože když jde na mnohých gymnáziích distanční vzdělávání bez problémů, proč by to nešlo i na základce, že? Kde je vůle, tam je cesta.
Návod, jak na Google Meet
V první řadě budete potřebovat jedno z těchto zařízení:
- Počítač s webkamerou a mikrofonem, pokud ji nemá
- Notebook – zde je obvykle kamera jeho součástí
- Smartphone, tablet a aplikace Google Meet – tu lze stáhnout v obchodě Play
A v neposlední řadě rychlé internetové připojení.
Spusťte Google Gmail, kde vlevo klikněte na volbu Zahájit schůzku.
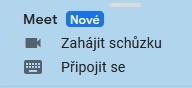
Toto je výchozí obrazovka.
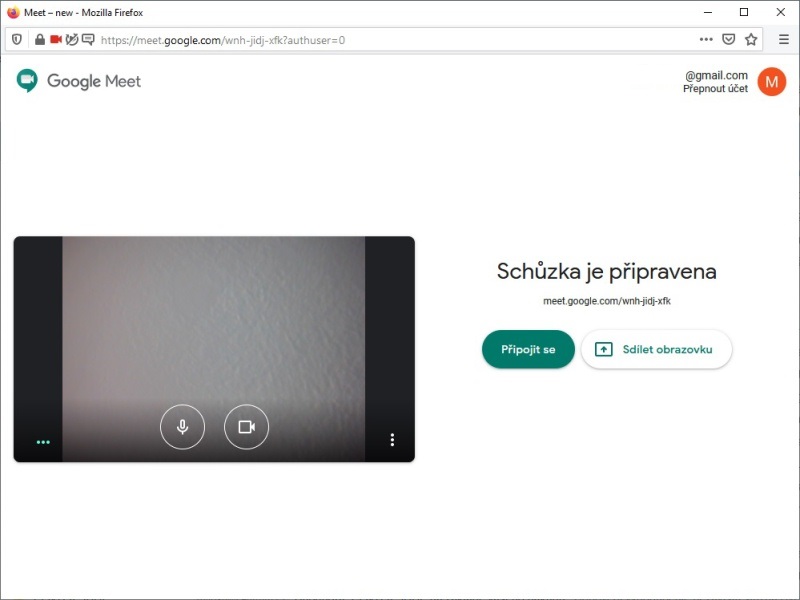
Než se videokonference spustí, zkontrolujte, zda není vypnutá kamera či zvuk.
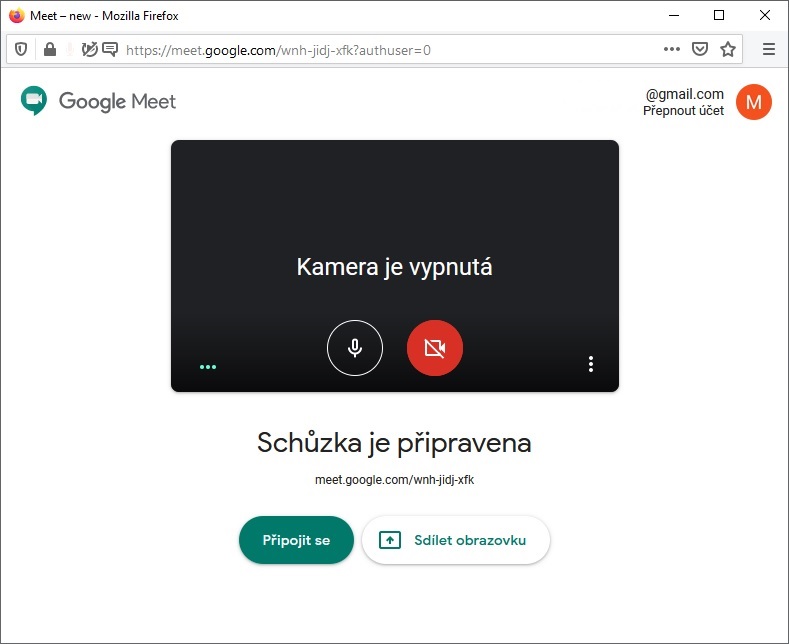
Tady jak vidíte mám mikrofon vypnutý – jednoduchá nápověda, pokud na tom malém „monitoru“ bude červené tlačítko, je něco špatně – mikrofon nebo kamera nejde, tak na to pozor.
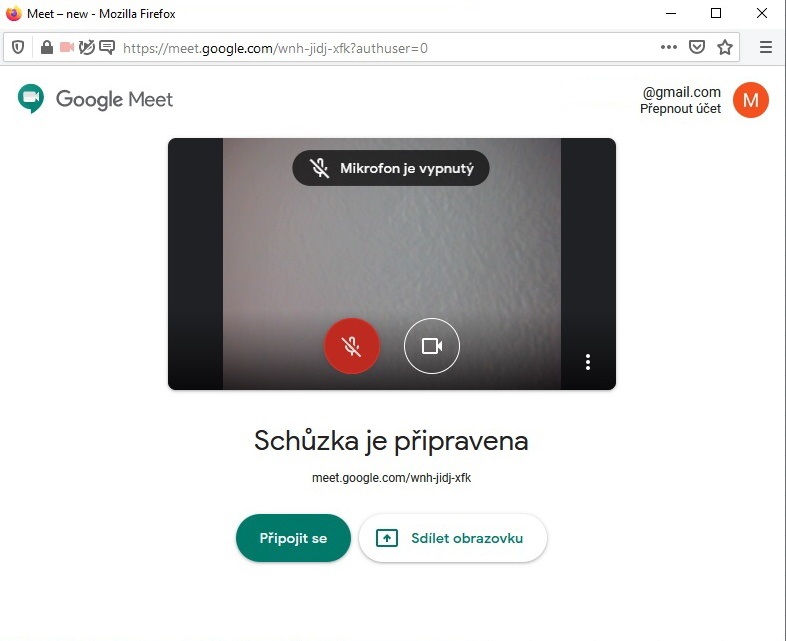
V Nastavení tyto volby můžete zkontrolovat.
TIP: Pokud použijete prohlíčeč Google Chrome, můžete si také rozostřit nebo změnit pozadí.
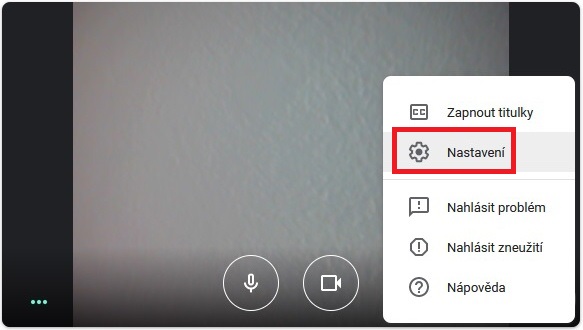
Výchozí nastavení mikrofonu u webkamery a reproduktorů.
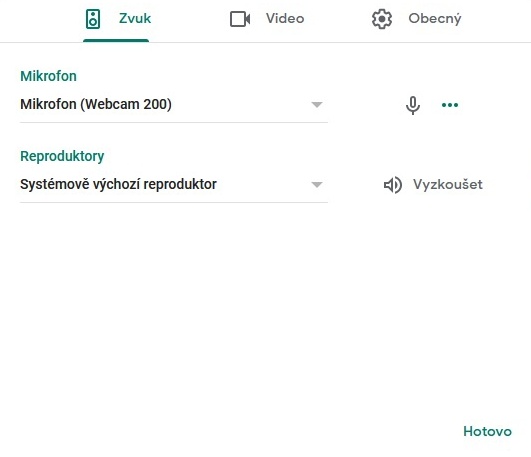
Pro videokonferenci je použita kamera Logitech Webcam 200.
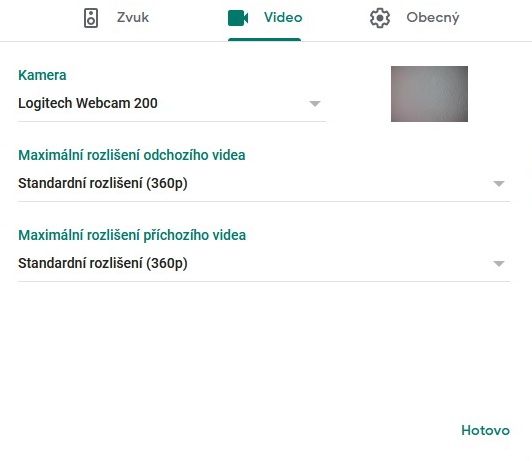
Poté, co vše zkontrolujete, klikněte na hlavní obrazovce na tlačítko Připojit se a přidejte další lidi, se kterými chcete přes internet komunikovat.
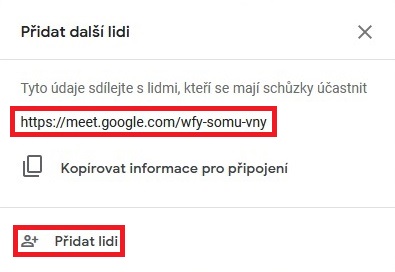
Můžete je vybrat z vašich kontaktů nebo napsat rovnou e-mailovou adresu.
Ideálně když místnost založí učitel-ka a přidá do ní děti ze své třídy.
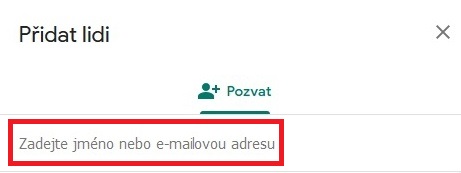
Následně „těmto žákům“ přijde e-mail a zde stačí jen kliknout na tlačítko Připojit se ke schůzce.
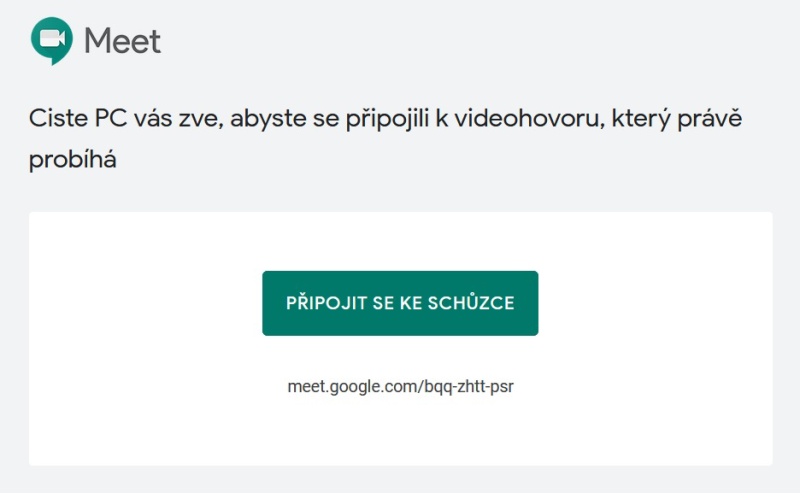
Video hovor už jede. Dobré je i to, že lze psát zprávy – chat otevřete vpravo nahoře.
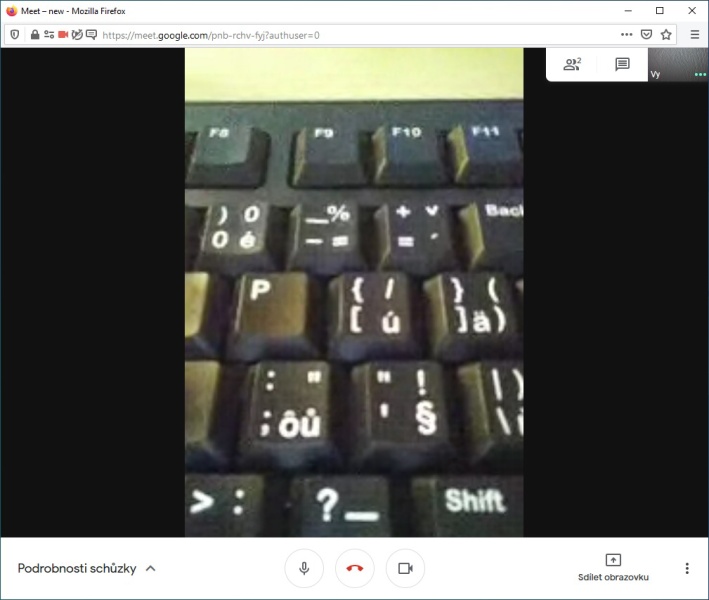
Jedna zpráva pro fanoušky webu doplněna :)
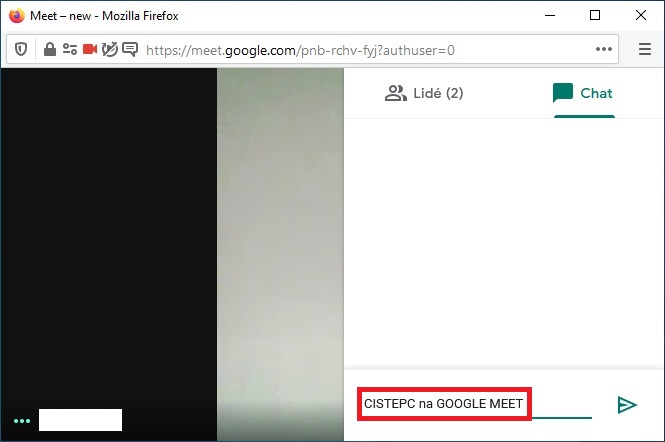
Lze také změnit rozvržení.
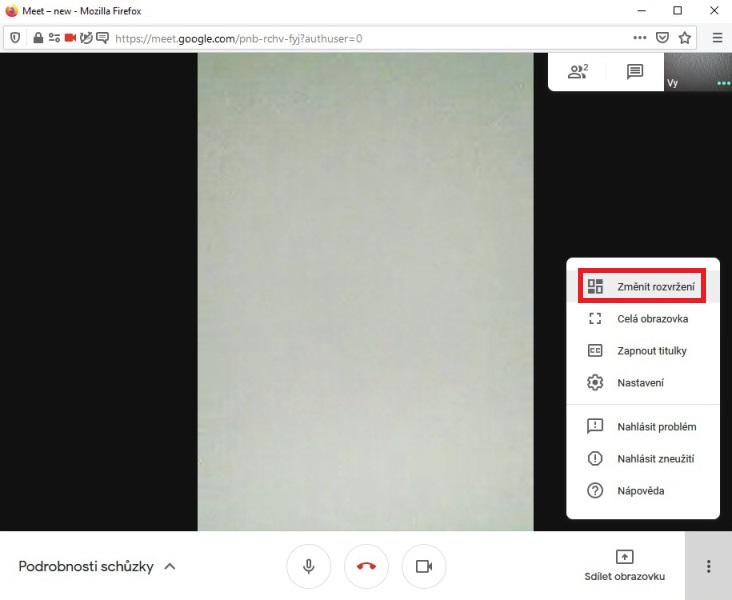
To se týká hlavně toho, pokud máte hodně uživatelů online, jinak bych asi zůstal u výchozího nastavení.
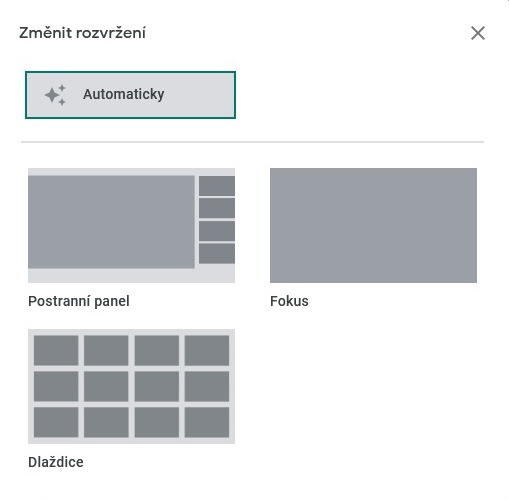
Sdílení obrazovky
Můžete také sdílet obrazovku, např. určitou stránku z učebnice, aby ji viděly všechny děti.
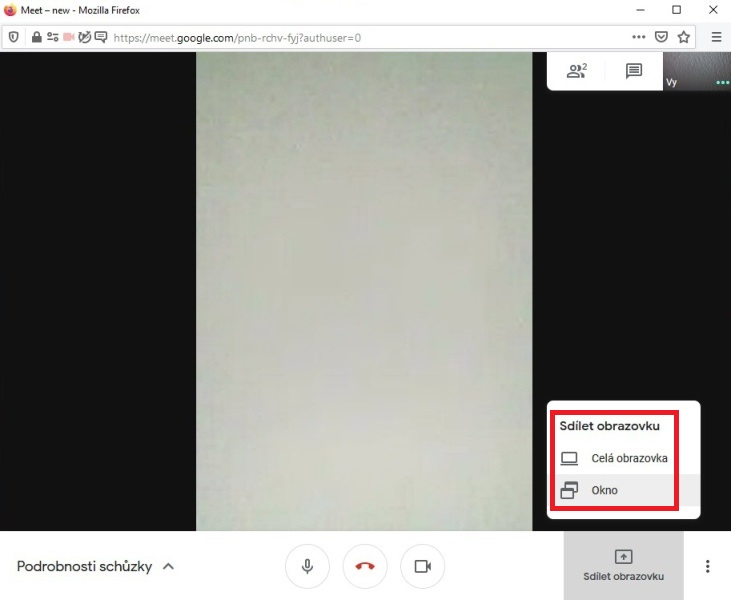
Sdílení funguje jak v okně, tak i na celou plochu monitoru. Stačí vybrat a zvolit.
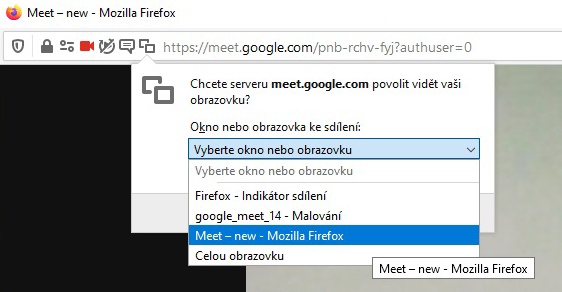
A zde jak vidíte, ČISTÉ PC prezentuje, tzn. Máte slovo a poté můžete Přenechat slovo ostatním.
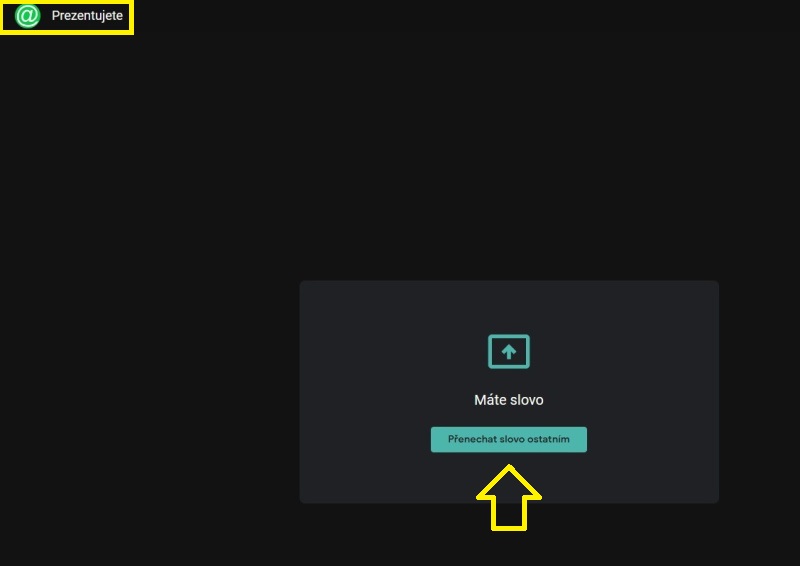
Videohovor ukončíte kliknutím na telefon v dolní části a následně se zobrazí tato obrazovka, kde můžete nebo nemusíte hodnotit kvalitu zvuku a videa.
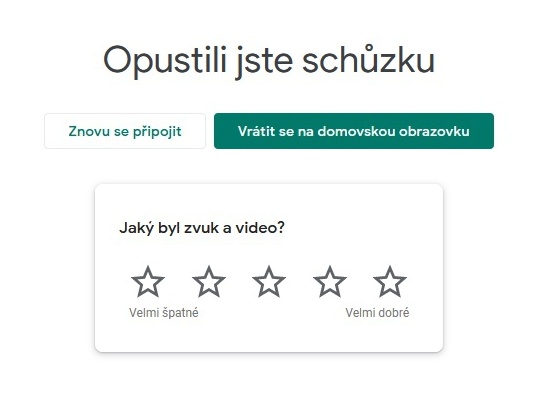
Návod, jak se připojit
Můžete opět v mailu (viz 1 obrázek v článku) kliknout vlevo dole na volbu Připojit se a zadat kód co vám přijde.
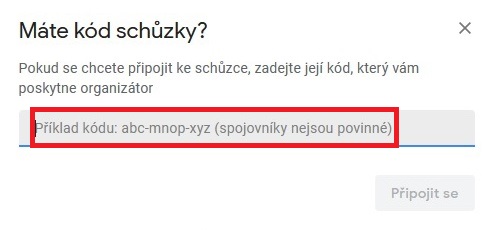
Jednodušší možnost je podle mě ale kliknout jen na odkaz v e-mailu nebo rovnou na adresu https://meet.google.com/, je ale stejně nutné být přihlášen do Gůgl mailu, takže stačí použít postup jak popisuji na začátku článku. Stažení dalších doplňků není nutné, vše jede online.
Je jasné, že než se naučíte Google Meet používat, bude to chvíli trvat. Ale nikdy nevíte, že školy budou od září už otevřené nastálo a kdyby nastala podobná situace jako letos na jaře, bude dobré být připraven a tento návod vám v tom pomůže.
Odkazy Google:
- Jak vytvořit e-mail účet
- Hangouts – pište, volejte nebo pošlete video
- Jak upravit kontakty v telefonu
- Jak najít svůj telefon
Buďte první kdo přidá komentář