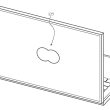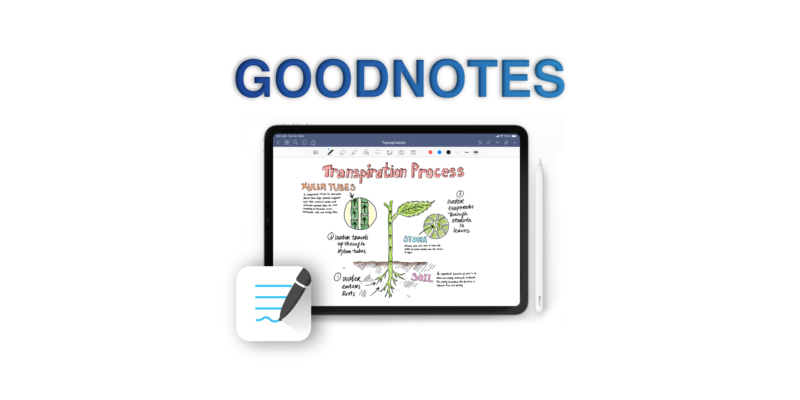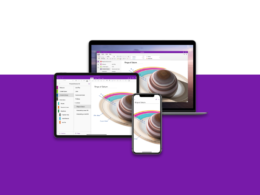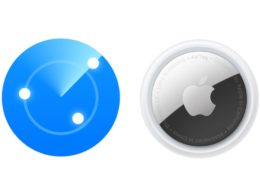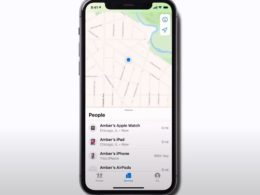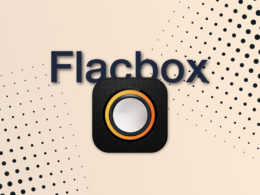Většina uživatelů iPadu s Apple Pencil jej využívá mimo jiné i na psaní pozámek. Pokud patříte mezi ně, neměli byste rozhodně přehlédnout následující článek. V něm vám popíšu funkčnost a vychytávky aplikace Goodnotes, která se právě na psaní poznámek zaměřuje a nabízí nemálo šikovných funkcí.
Psaní poznámek pomocí Apple Pencil
Začněme asi důvodem, proč by si někdo Goodnotes vůbec pořizoval. Pokud totiž nevlastníte Apple Pencil (či jiný stylus), nemá vám aplikace moc co nabídnout. Tedy pochopitelně můžete pořád kreslit prstem, ale úprava textu psaného na klávesnici je zde až na druhém místě. To hlavní Goodnotes nabízí výhradně pro stylusy. Psaní poznámek pomocí Apple Pencil zde funguje opravdu na výbornou.
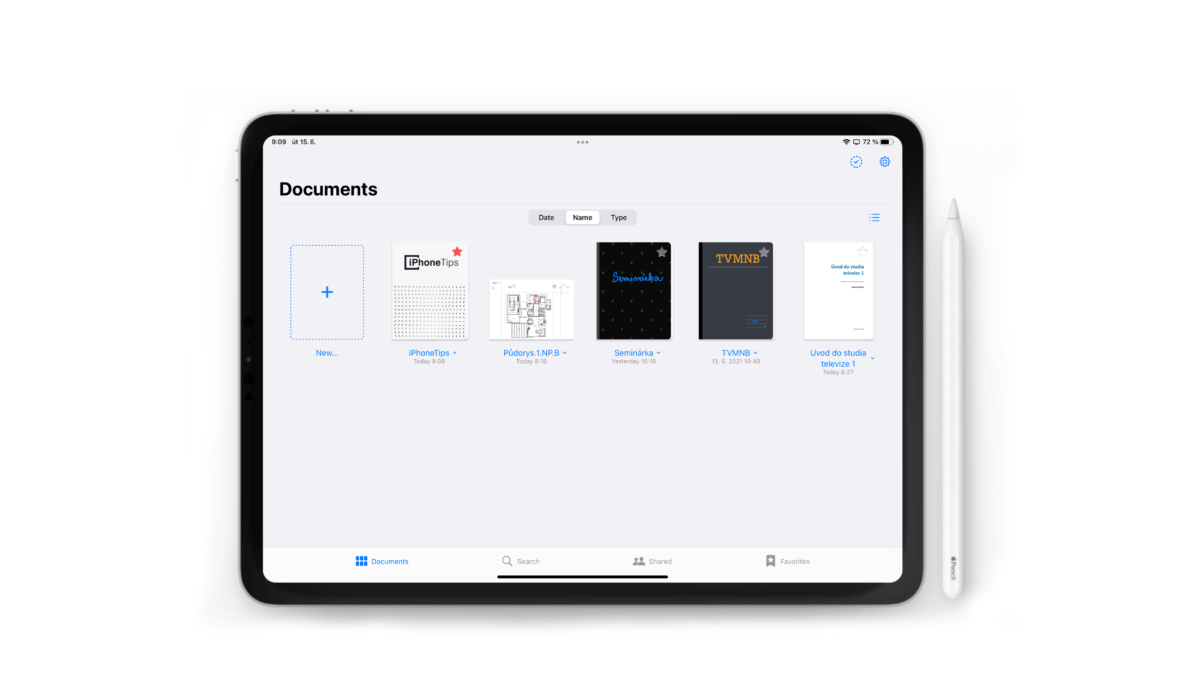
Nabídka pracovních nástrojů
Pro psaní / kreslení můžete využít řady z nabízných nástrojů. Nenechte se zmást skromnější nástrojovou lištou, pod většinou tlačítek se skrývají dodatečná nastavení. Základem je klasické kuličkové pero, to lze vyměnit za plnicí pero nebo pero se štětcovým hrotem. Kuličkové pero je to nejjednodušší, co aplikace nabízí. Nemění tloušťku podle přítlaku nebo náklonu stylusu, dělá linku pořád stejnou. Zbylá pera využijete zejména pokud si potrpíte na kaligraficky úhledných nadpisech.
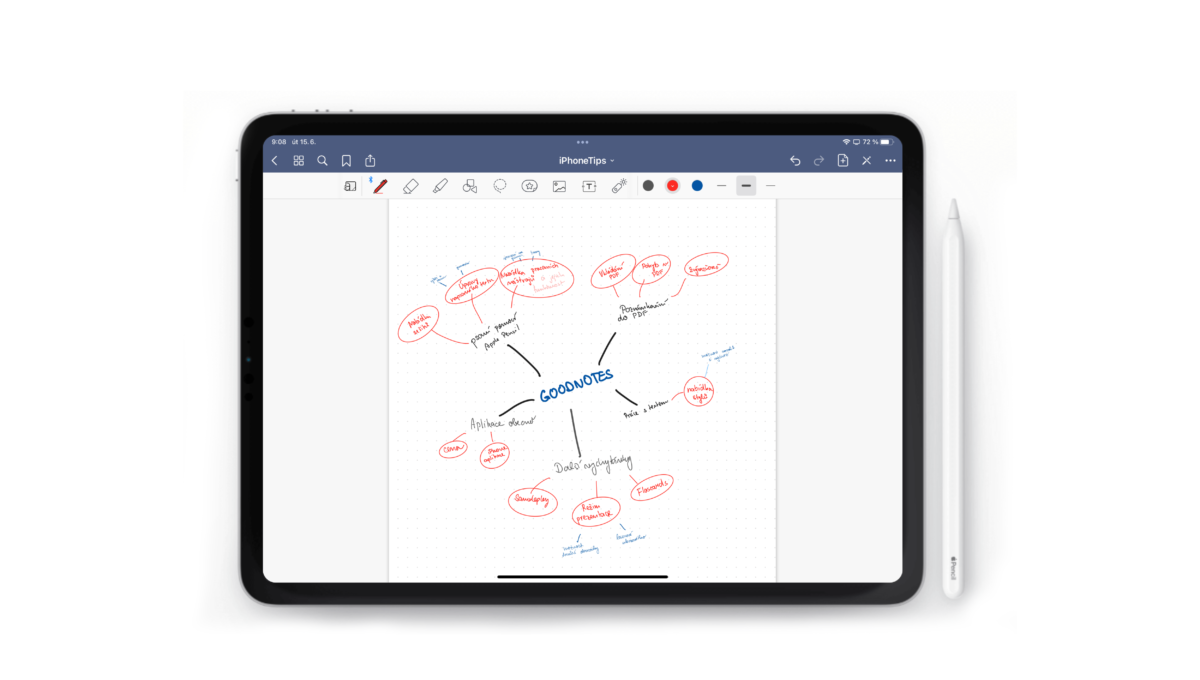
Šikovnou vychytávkou, která mi u jiných aplikací docela chybí, je možnost navolit si tři základní tloušťky a tři barvy, které často používáte. Přepínání mezi nimi je pak na jedno kliknutí, nemusíte proto při přepínání otevírat další menu. Na nástroj gumy se můžet standardně přepnout buď pokleknutím na ikonku nebo poklepáním na bok Apple Pencil, používáte-li 2. generaci. Guma rovněž nabízí tři základní velikost a můžete si nastavit, zda bude mazat jednotlivé pixely nebo celé čáry. Po dogumování pak lze nastavit, aby se volba vrátila zpět na předchozí nástroj.
Automatické rozpoznávání a vyhlazování tvarů je sice obsaženo v klasickém peru, ale vždy musíte sekundu počkat, než se rozpoznání aktivuje. Nechcete-li čekat, je zde pro vás nástroj pro kreslení tvarů. Ten si ode mě ale tolik chvály nezaslouží. Pokud totiž například při kreslení čtverce nakreslíte čáru jen trochu v jiném úhlu, už se z něj nevyklube krásný čtverec, ale spíše nepravidelný čtyřúhelník (viz ukázka č. XX) . Ocenil bych dodatečné nastavení, po kterém by nástroj tvořil pouze pravidelné tvary.
Úprava napsaného textu
Úprava ručně již napsaného textu je opět velmi jednoduchá. Buď můžete použít zmiňovanou gumu nebo využít lasa pro označení a přesun. Laso se hodí zejména pro přesun či kopírování větších oblastí. Mimo to vám nabízí i možnost oblast vystřihnout nebo ji zvětšit / změnšit, vše probíhá v intuitivním UI.
Je zde i rozpoznání psaného textu a následná konverze na „tištěný”. Ta sice oficiálně nepodporuje český jazyk (v nabídce je několik světových jazyků), ale pokud byste psali bez háčků a čárek, s textem si aplikace poradí na výbornou. Občas má sice tendenci hledat spojení se slovíčky v anglickém (či jiném) slovníku, ale neděje se to tak často, aby to bylo otravné. Problémy pak nebude mít ten uživatel, který si píše poznámky v jednom z cizích zazyků. Rukopis to totiž tozpoznává opravdu dobře a i když někdo opravdu škrábe, aplikaci to nedělá problém.
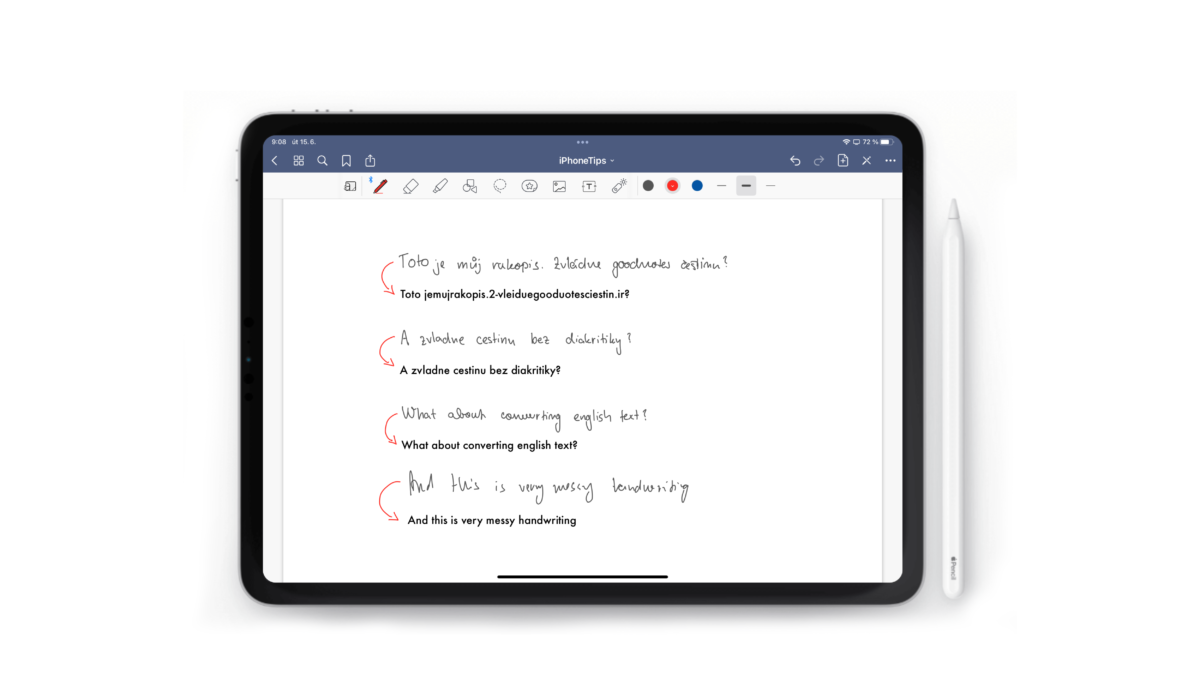
Nabídka sešitů
Posledním střípkem této kapitoly je nabídka sešitů. Zde si vybere asi každý, jelikož je velkmi rozmanitá. Můžete si navolit podkladový „papír” s linkami, tečkami, bez linek, měsíční a týdenní plánovač, notový sešit, to do list a to zdaleka není vše. To vše je ještě nabízeno ve třech barvách, a sice bílá, žlutá a tmavě šedá. Široká je rovněž nabídka líbivých designů na přebaly sešitů.
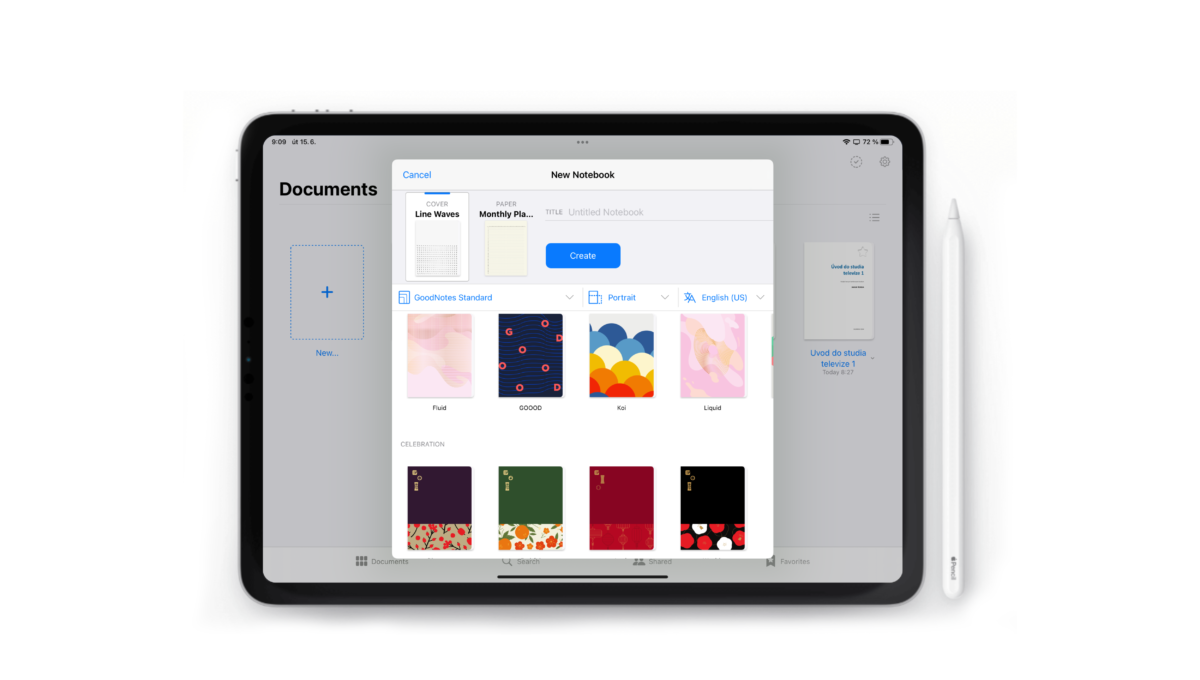
Práce s textem
Další nemalou součástí používání aplikace Goodnotes je práce s textem, tedy s textem, který napíšete na klávesnici. Zde je opravdu vidět, že aplikace se zaměřuje hlavně na psaní rukou, protože nástroje pro tištěný text nejsou zdaleka tak rozmanité. Pro psaní textu stačí klepnout na ikonku „T” v horní liště a poté kamkoliv, kam chcete text vkládat.
Otevře se vám jednoduchý jednořádkový editor, který se rozšiřuje podle toho, kolik textu vkládáte. Následně už lze pouze upravovat font, zarovnání odstavce a velikost textu, popřípadě jeho barvu. Potěší alespoň možnost nastavit si na jedno kliknutí vybraný text jako výchozí styl, ve kterém pak budou psány všechny další texty.
Poznámkování v PDF
Vkládání PDF
Jsem si jist, že zejména mnoho studentů čte různé knihy a učebnice v PDF, Goodnotes pochopitelně jejich podporu nabízí. Vkládání je velmi jednoduché – buď můžete přetáhnout PDF soubor do hlavního menu aplikace a vytvoříte tím nový sešit nebo lze vkládat soubory přímo do již vytvořených sešitů. Goodnotes navíc podporuje i průhlednost, takže pokud chcete vkládat šablony, aplikaci to nedělá problém.
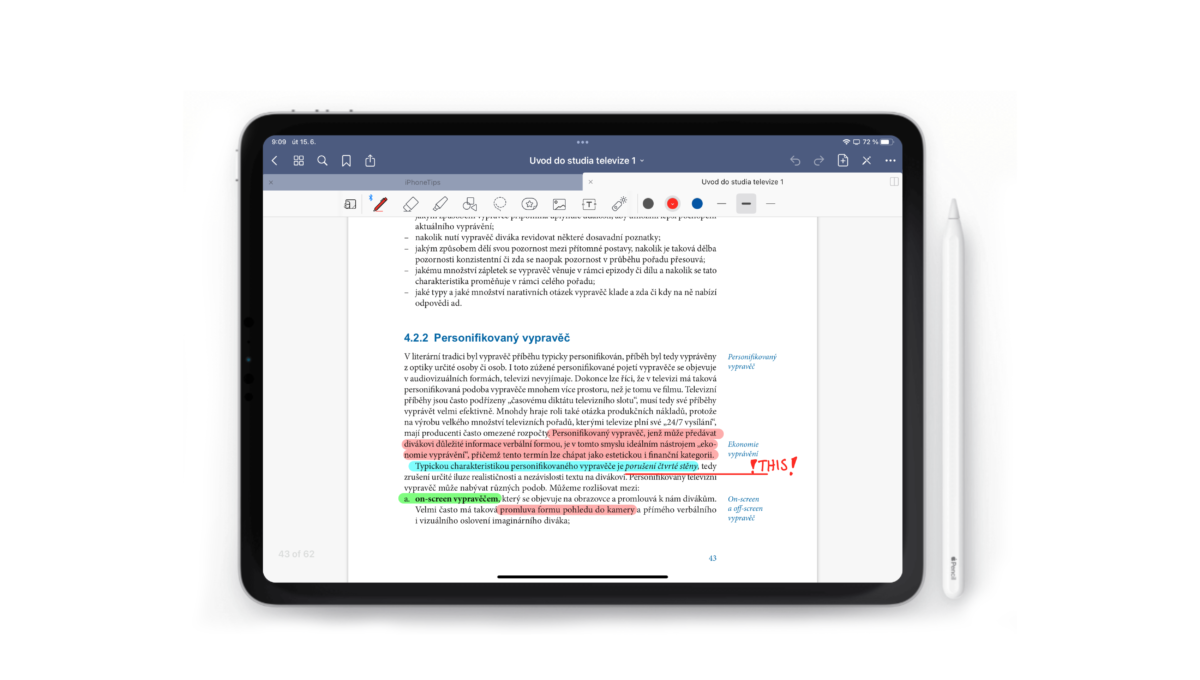
Úprava a poznámkování PDF
Je nutno mít na mysli, že Goodnotes v tomto případě funguje stejně jako jakýkoliv jiný poznámkový editor. Po vložení se z PDF souboru stane jen obrázek, na který můžete krestlit nebo ho přesouvat a měnit jeho velikost. Nelze vybrat napsaný text a přepisovat jej. Na to jsou pak jiné aplikace.
Velkým pomocníkem, zejména právě pro studenty, je nástroj zvýrazňovač, který jsem, ačkoliv jde použít dohromady s nástrojem pero, používal zejména při poznámkování v PDF. Opět se sice nejedná o nic světoborného, ale uživatelské prostředí práci s ním dělá zábavnou. Klasicky si na horní liště můžete navolit tři hlavní velikosti a barvy, mezi nimiž lze jednoduše překlikávat. Zvýrazňovač při používání rozpozná i vaše pokusy o rovnou linku, takže vaše poznámky nebudou klikaté.
Další vychytávky
Flashcards
Opět funkce, jíž využijí zejména studenti. Jedná se o možnost vytvořit si ke každému sešitu tzv. Flash Cards. Jsou to kartičky s otázkou na jedné straně a odpovědí na druhé. Pokaždé si je můžete projíždět a opakovat si otázky k testu. Ty následně označíte za jednoduché nebo složité a aplikace vám je podle toho bude znovu zobrazovat, dokud si je nazapamatujete.
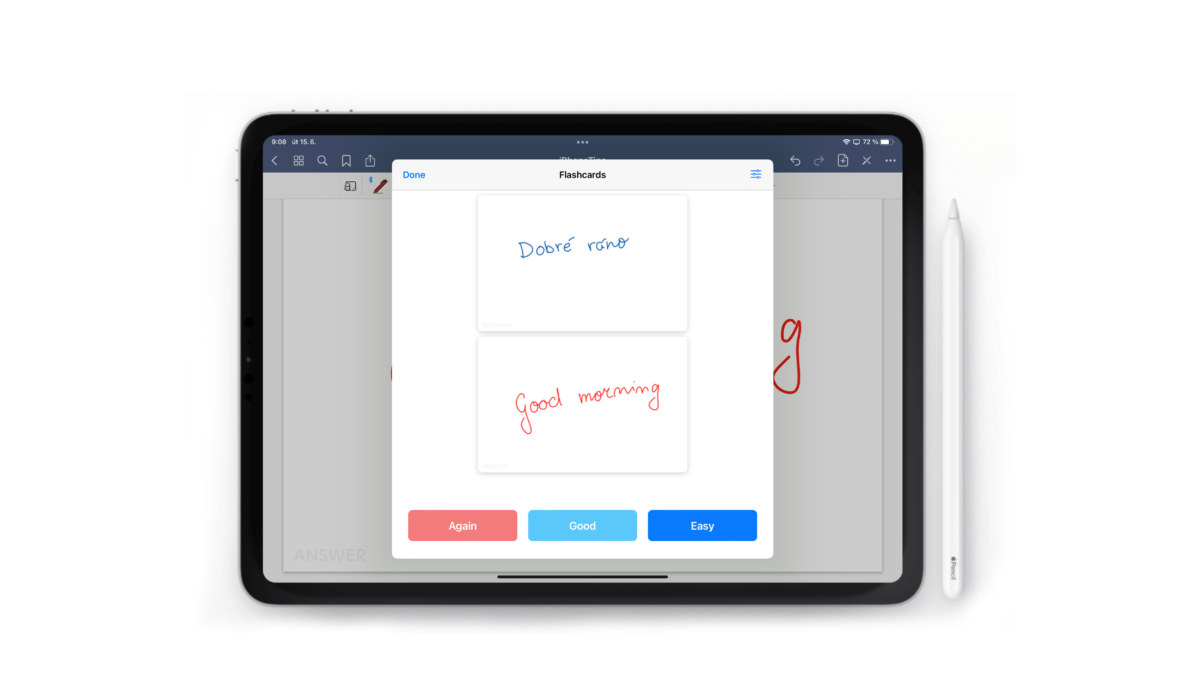
Jedná se však o testovací funkci, a rozhodně by užila zlepšení – to zejména v přístupu k ní. Pro vytvoření Flash card totiž musíte vytvořit celou novou stránku z šablony, která je schovaná hluboko v nastavení šablon. Jedna Flash card pak zabírá celou stranu, což taky není úplně ideální. Klidně by stačilo pro ně udělat vlastní sešitek, který by byl na jedno kliknutí dostupný z toho hlavního.
Režim prezentace
Poslední funkcí, kterou vám zde zmíním je režim prezentace. Ten nabízí tři základní možnosti, a sice kompletní zrcadlení obrazu z iPadu, zrcadlení pouze strany sešitu vyjma přibližování a zrcadlení strany sešitu včetně přibližování. Bonusem je navíc nástroj laserového ukazovátka, takže si do poznámek nemusíte kreslit a pak to složitě gumovat.
Závěr
Goodnotes je velmi jednoduchá aplikace, ale nabízí toho možná více než se zdá. Ani v tomto článku jsem nezvládl pokrýt zdaleka vše, co Goodnotes nabízí. Z aplkací, které jsem měl šanci testovat to tato vyhrává zejména pro své přívětivé prostředí a možnost navolit si několik částo používaných barev / tlouštěk.
Aplikace je dostupná jak pro iPad, tak i pro iPhone, synchronizace vašich poznámek probíhá spolehlivě přes iCloud. Za Goodnotes zaplatíte jednorázově 199 Kč přímo v App Store a poté je dostupná bez jakýchkoliv omezení.