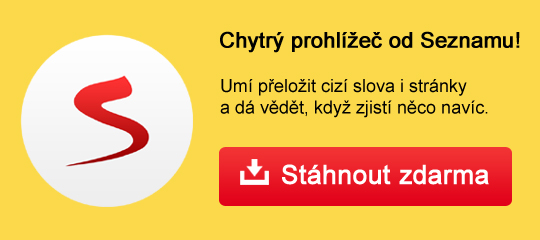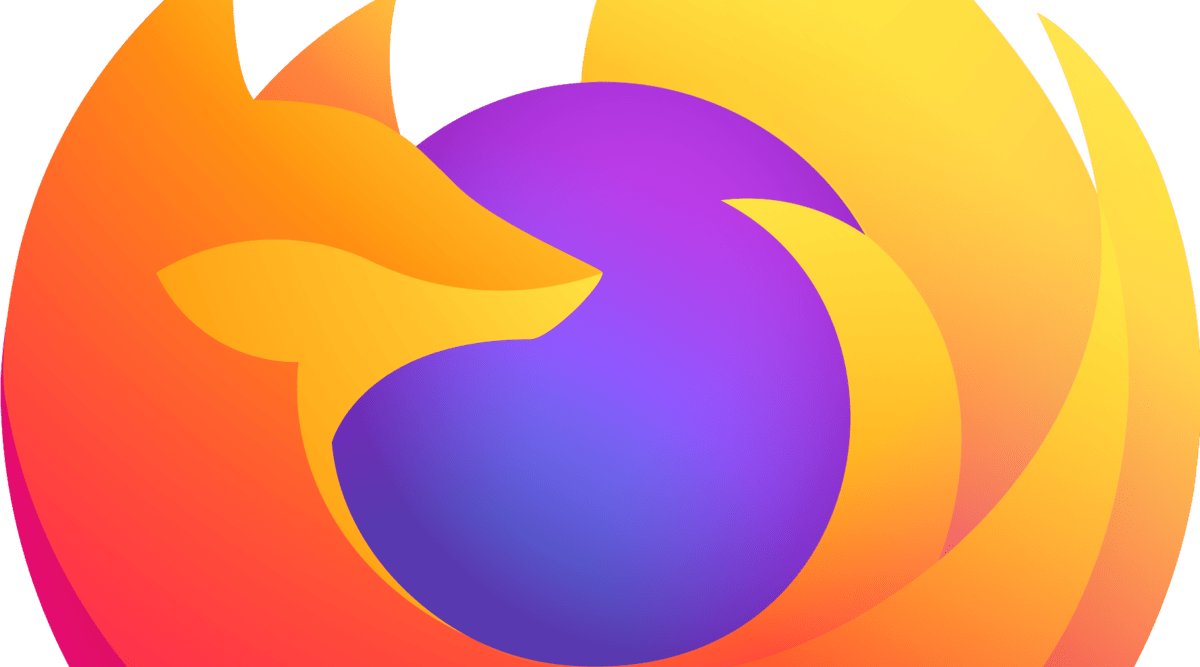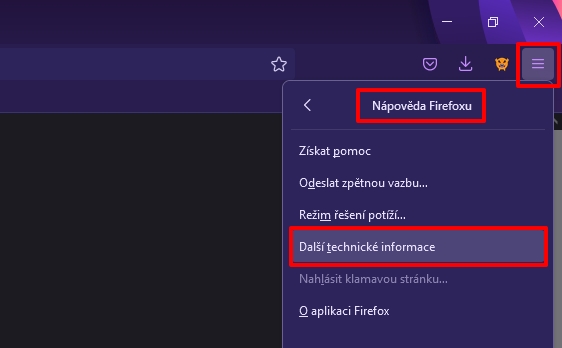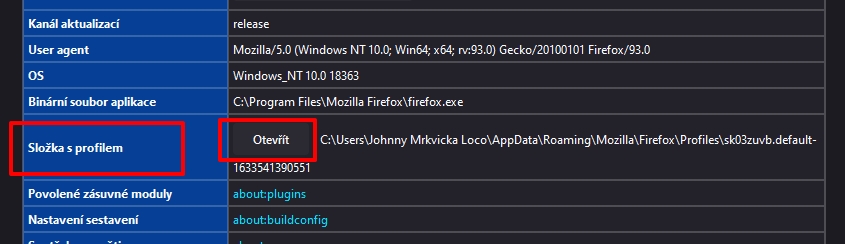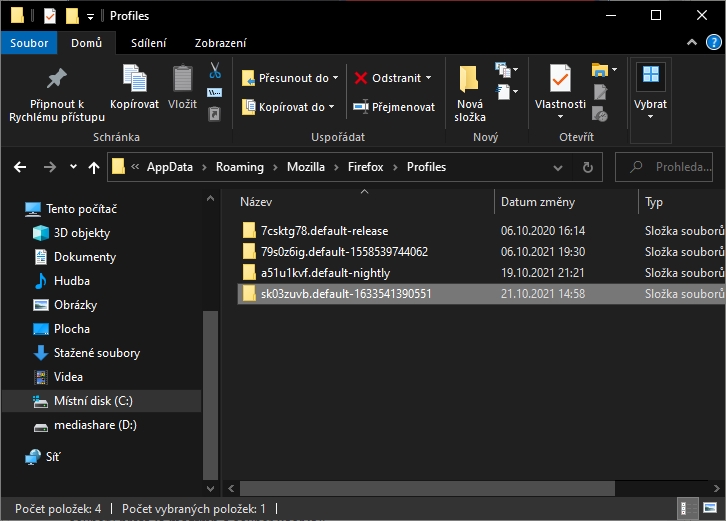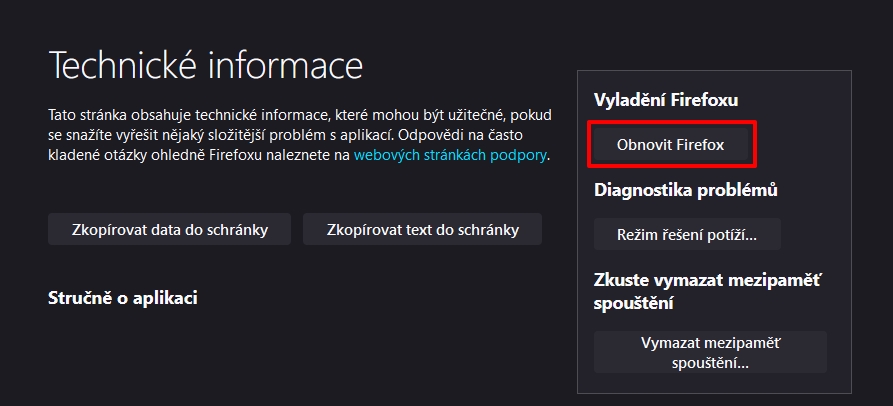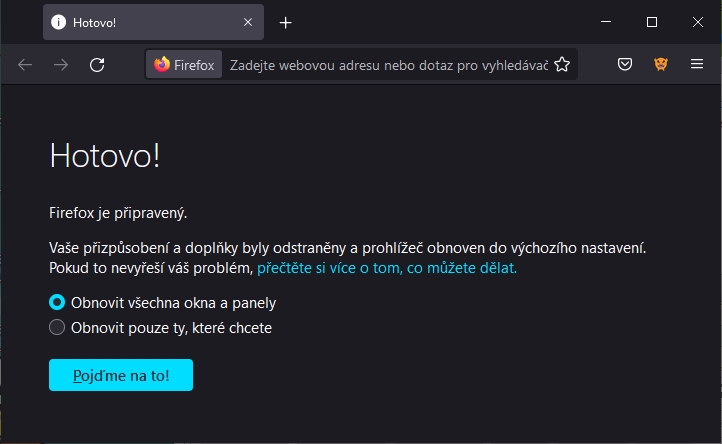Jak obnovit Firefox? KE STAŽENÍ
Obnovení Firefoxu se nabízí jako snadný pokus o odstranění problémů. Je to obdoba klasického: ...a už jste to zkoušeli vypnout a zapnout? Dokonce ani při tom nemusíte přijít o drahocenná nastavení a další interní prvky prohlížeče - stačí si je nejdřív zazálohovat. Jak na to?
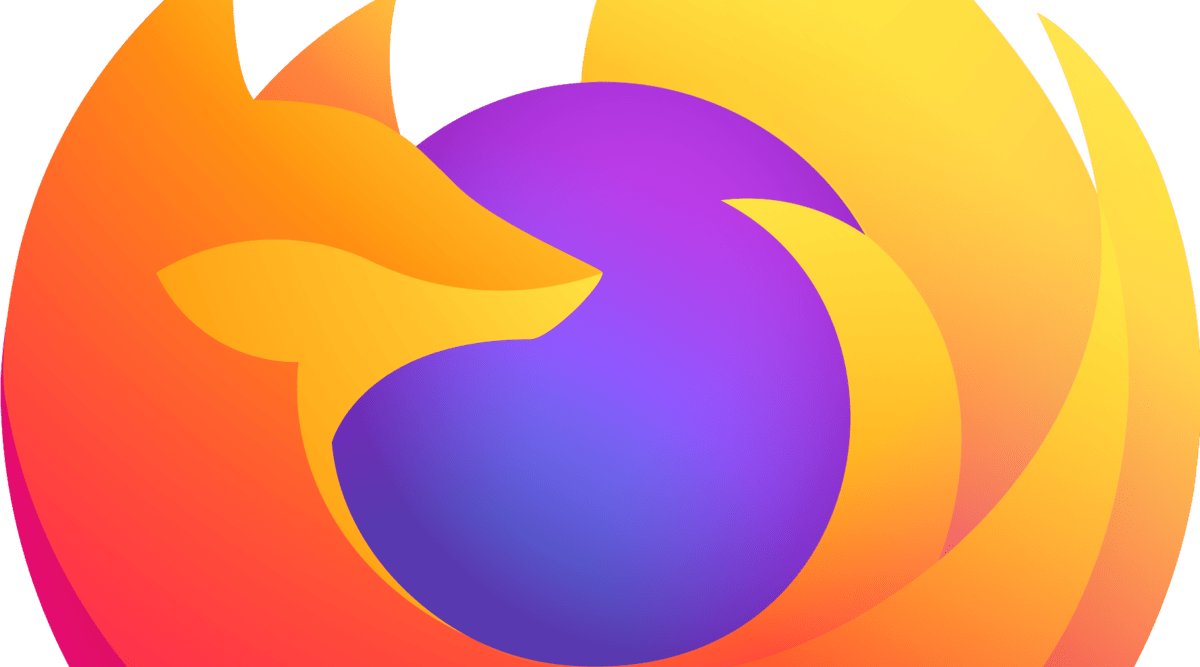
Než se pustíme do obnovování Firefoxu, je dobré zvážit zálohování uživatelského profilu či alespoň uživatelského nastavení - to je zmíněno jen okrajově v části Jak odstranit soubory s nastavením Firefoxu?
- Jak odstranit soubory s nastavením Firefoxu?
- Jak zazálohovat uživatelský profil Firefoxu?
- Jak obnovit profil Firefoxu?
- Jak obnovit Mozilla Firefox?
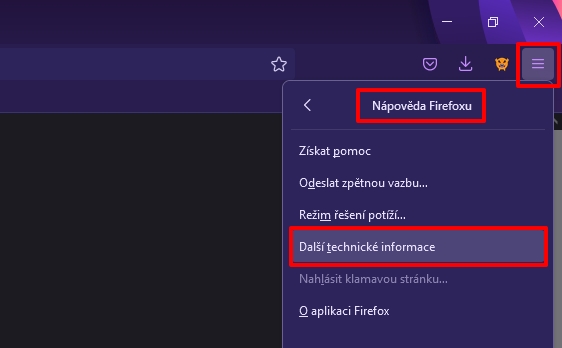
- Spustíme Firefox;
- rozklikneme menu pod hamburgerovou ikonkou;
- pokračujeme Nápověda - Další technické informace;
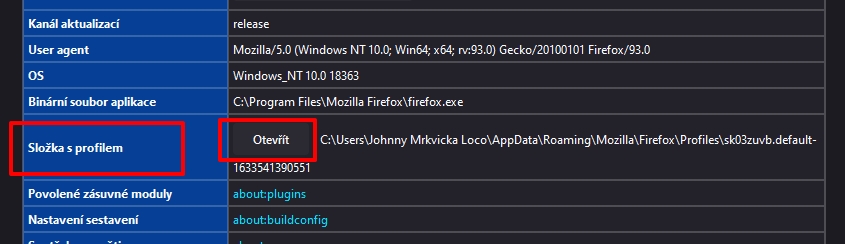
- na stránce Technické informace v sekci Stručně o aplikaci najděte řádek Složka s profilem;
- odklikněte Otevřít;
- ukončete Firefox;
- v otevřeném okně Průzkumníka souborů vyhledejte soubor prefs.js (případně soubory prefs.js.moztmp a soubor user.js);
- pokud je chcete:
- zazálohovat - přejmenujte je (např. přes F2), optimálně na straně koncovky - například prefs.js-ZALOHA;
- zcela odstranit - smažte je.
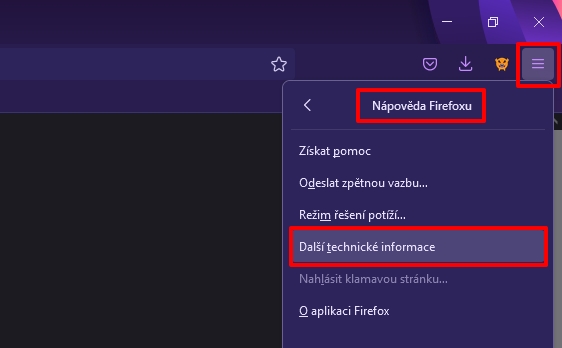
- Spustíme Firefox;
- rozklikneme menu pod hamburgerovou ikonkou;
- pokračujeme Nápověda - Další technické informace;
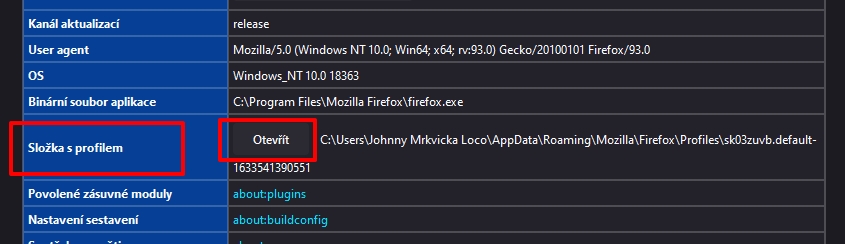
- na stránce Technické informace v sekci Stručně o aplikaci najděte řádek Složka s profilem;
- odklikněte Otevřít;
- ukončete Firefox;
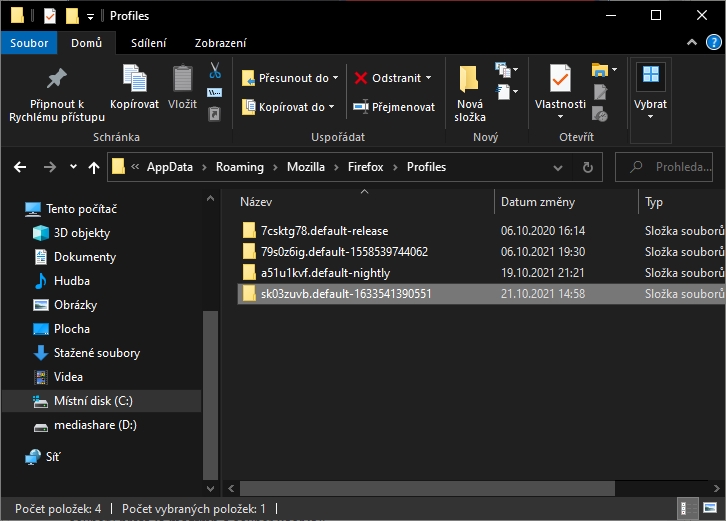
- v otevřeném okně Průzkumníka souborů přejděte do nadřazené složky - její systémová cesta bude patrně C:\Users\[uživatelské jméno]\AppData\Roaming\Mozilla\Firefox\Profiles;
- zkopírujte profil (jeho systémové označení může vypadat jako sk08zuvd.default-1635541890451) na místo zálohy (USB, jiné místo na disku apod.)
Obnovit uživatelský profil ve Firefoxu můžeme buď:
- přes Průzkumníka souborů Windows:
- najdeme zálohovaný adresáře se systémovým označením typu sk08zuvd.default-1635541890451;
- zkopírujeme ho do adresáře profilů Firefoxu, který má systémové umístění typu C:\Users\[uživatelské jméno]\AppData\Roaming\Mozilla\Firefox\Profiles;
- pomocí Správce profilů ve Firefoxu:
- při zavřeném Firefoxu:
- otevřete nástroj spustit pomocí zkratka WIN + R;
- zadejte příkaz firefox.exe -P
- otevřete se Správce profilů;
- zvolte Vytvořit profil;
- v dialogovém okně Průvodce vytvořením profilu odklikněte Další;
- v dalším okně zvolte Vybrat složku;
- vyhledejte složku zálohy (typu sk08zuvd.default-1635541890451);
- spusťte Firefox;
- se spuštěným Firefoxem:
- do adresního řádku zadejte příkaz about:profiles;
- zvolte Vytvořit nový profil;
- v dialogovém okně Průvodce vytvořením profilu odklikněte Další;
- v dalším okně zvolte Vybrat složku;
- vyhledejte složku zálohy (typu sk08zuvd.default-1635541890451);
- zvolte Dokončit;
- případně restartujte Firefox.
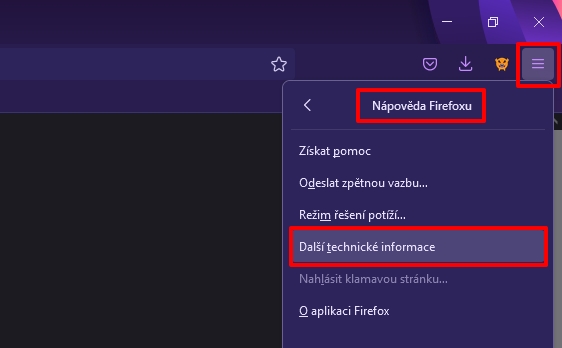
- Spustíme Firefox;
- rozklikneme menu pod hamburgerovou ikonkou;
- pokračujeme Nápověda - Další technické informace;
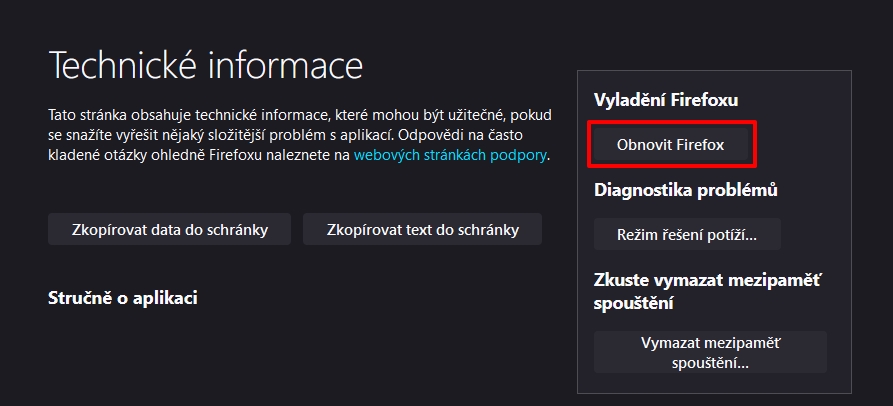
- na stránce Technické informace vpravo pod nadpisem Vyladění Firefoxu odklikneme Obnovit Firefox;
- v dalším okně volbu potvrďte odkliknutím Obnovit Firefox;
- Firefox se zavře, vytvoří na ploše složku Původní data aplikace Firefox a restartuje;
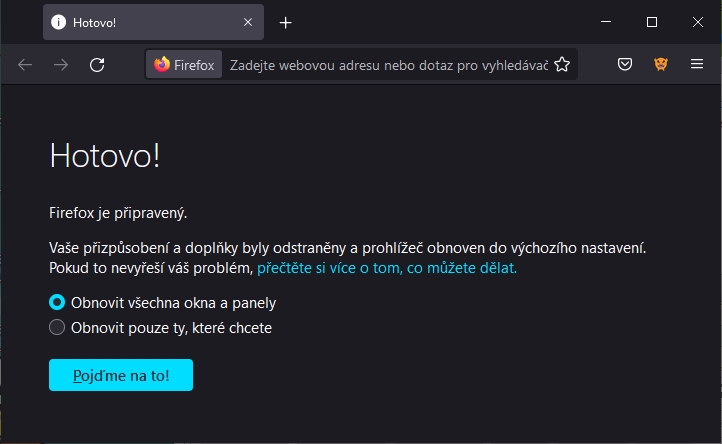
- vybereme jednu z možností:
- Obnovit všechna okna a panely;
- Obnovit pouze ty, které chcete;
- a spustíme Firefox odkliknutím tlačítka Pojďme na to!
Zdroje
- Mozilla Firefox
- Windows 10
Daniel Beránek, 21.10.2021 15:59
Tento program naleznete ke stažení v našem katalogu www.instaluj.cz
 | AI Notebook je novou funkcí Copilotu (patrně nejen v rozhraní MS Edge), která pozměňuje možnosti interakce s textovou generativní AI. Upouští od chatu ve prospěch vytvoření souvislého finálního textu. Designer Image Editor je od toho oddělený, samostatný... |
 | Copilot je patrně první AI integrovaná přímo do operačního systému. Ovšem mimo vyhrazená území ho nevyužijete. A mezi ta území patří i starý kontinent. Tedy pokud nezkusíte Windows trošku potweakovat, aby z něj vypadl ten... |
 | Rychlé zobrazení plochy je populární fičurkou všech operačních systémů. Kdykoliv se ztrácíte v záplavě oken, nebo potřebujete rychle spustit program či otevřít dokument, šikne se okny nezaplavená plocha, kterou většina uživatelů... |
 | Rychlé spuštění Microsoft Edge může být pohodlné, ale někdy je lepší mít nad tímto procesem větší kontrolu. Většina uživatelů totiž Edge nepoužívá tak často, jak si Microsoft myslí. Naštěstí existují... |